Fusion 360 tippek a hatékonyabb munkavégzéshez!
Mindenki szereti az olyan gyors lépésekben haladó leírásokat, amelyek tömve vannak hatékonyságot növelő tippekkel és trükkökkel. A Fusion 360 szoftver kiterjedt termék, amelyben számos környezet használatát kell elsajátítani. Akár kezdő, akár tapasztalt felhasználó, cikkünkben biztosan talál új megközelítést alkalmazó, hasznos tippeket.
Az S gyorsbillentyű
Az S billentyű használata a Fusion 360 egyik leghasznosabb funkciója. Ezen billentyű lenyomásával azonnal elérheti az leggyakoribb kapcsolódó parancsokat. Használatakor csak a releváns parancsok jelennek meg, keresőeszközként is működik, egy testre szabható, környezetfüggő eszköztárat biztosít. Például itt rögzítheti a vázlatkörnyezetben leggyakrabban használt parancsokat, amelyek ezt követően csak a vázlatolás során jelennek meg. Ugyanez vonatkozik az egyes munkaterületekre, mindegyikhez tartozik egy, az S billentyű lenyomásával megnyitható, saját eszköztár.
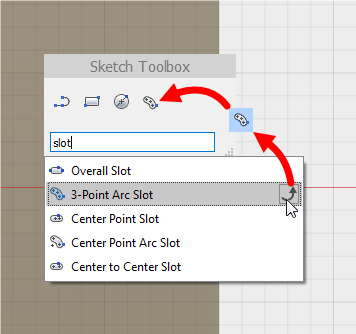
Parancsok hozzáadásához keressen rá a parancsra, majd a megjelenő menüben az adott parancs mellett található ikonra (ívelt nyíl) kell kattintani. A parancsok eltávolítása úgy valósítható meg, hogy egyszerűen lehúzzuk a parancs ikonját az eszközkészletből.

A Ctrl + Shift + S billentyűkombináció
Minden alkalommal, amikor fájlt ment a Fusion 360-ban, a program egy új verziót készít róla, és szinkronizálja az Autodesk Cloud-kiszolgálón lévő központba. Ez nem minden esetben ideális megoldás, ráadásul a Fusion Data (Adat) paneljén hamar hosszúra nőhet a verziók listája. Ha azonban a Ctrl + Shift + S billentyűkombinációt használja, a program csak helyben ment egy verziót helyreállítási fájlként. Munkáját a továbbiakban is mentheti így, majd a terv bezárásakor a rendszer felszólítja, hogy mentse a tervet. A terv végleges verziója ezt követően szinkronizálva lesz a felhőbeli központon.
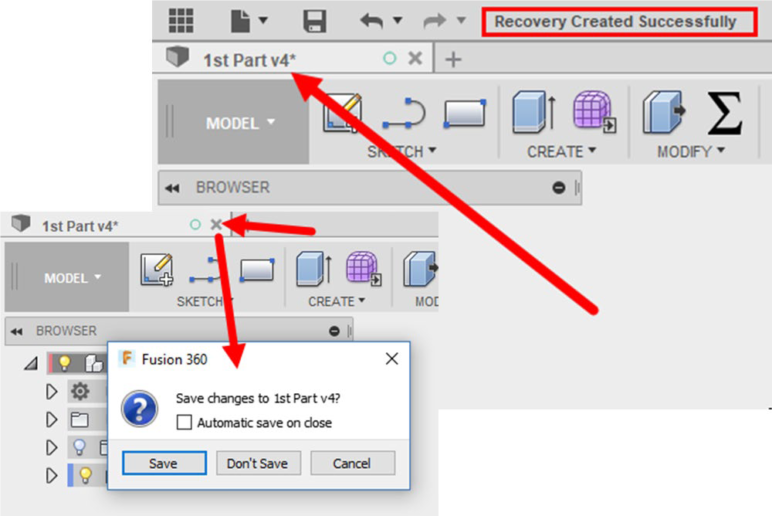
Verziók kezelése
A terv minden egyes mentésekor megjegyzést is fűzhet hozzá a legutóbbi módosításokkal kapcsolatban. Ha az alapértelmezett helyett egyéni értéket ad meg, az megjelenik a verziószám mellett a Data (Adat) panelen. A terv összes verziójának eléréséhez elegendő a verziószámra kattintani. Ekkor megjelenik a következő négy fül: History (verziótörténet), Uses (alegységek megjelenítése), Used In (beépítés helye) és Drawings (kapcsolódó rajzok). A History szakaszban láthatja az egyes verziókat, a létrehozásuk dátumát, a létrehozót és egy előnézeti képet. Szükség esetén visszaállíthatunk vagy megnyithatunk korábbi verziókat.

Offline gyorsítótár
Ha sokat utazik a munkája során, nem megbízható az internetkapcsolata, vagy csak azt szeretné, hogy legfontosabb tervei mindig elérhetők legyenek. Több lehetőség közül választhat:
- Automatikus gyorsítótár használata a Preferences (Beállítások) ablakban megadott időtartamon belül tartja a gyorsító tárban az adatokat.
- A teljes projekt tárolása a gyorsítótárban (kattintson a jobb gombbal a projektre, és válassza a „Cache This Project” lehetőséget)
- Csak az adott terv (mappa, alkatrész, összeállítás, rajz, stb…) tárolása a gyorsítótárban (kattintson a jobb gombbal az adott elemre, és válassza az „Add to Offline Cache” lehetőséget)
Az első esetben nincs közvetlen ráhatásunk a gyorsítótárban lévő adatokra, a második két lehetőség használatával viszont célirányosan meghatározhatjuk, hogy mindig gyorsan és megbízhatóan a rendelkezésünkre álljanak a szükséges adatok.
…folytatjuk.
Azon dolgozunk, hogy még több ügyfelünk számára elérhetővé tegyük a Fusion 360 nyújtotta új tervezési megközelítést és elkezdhessék felfedezni és bevezetni ezt a forradalmi technológiát. Ha Ön is fejlődni szeretne, keresse szakértő kollégáinkat személyes konzultációra.

Kapcsolattartó:


