Revit tipp – egyedi cimke létrehozása

Egy felhasználóval beszélgetve érdekes dologra hívta fel a figyelmemet. Mialatt más Revit felhasználókkal dolgozott azt látta, hogy sokan még mindig úgy tekintenek a programra, mint az AutoCAD-re. Hagyományos módon használják a Revit-et és az elemeket sima szöveggel feliratozzák. Nem használják ki a Revit-ben lévő címkézés funkciót, pedig a megfelelő használattal nagyon sok plusz idő és energia megspórolható.
A Revit-ben a címkézés funkció egy nagyon jól használható és egyszerűen testre is szabható eszköz, amellyel elemeket tudunk feliratozni. A címkézési funkció egy olyan lekérdező funkció, mely az egyes elemek egy, vagy több tulajdonságát tudja megjeleníteni. Nézzük meg egy egyszerű példán keresztül, mit lehet beállítani a szoftverben és erre milyen lehetőségeink vannak.
A címke mindig egy adott kategóriához tartozó elemtípus. Ami azt jelenti, hogy külön családelem van fal, födém, bútor, vagy akár kábeltálca elemekhez. Így a családelem szerkesztése során mindig ki kell előbb választani, hogy melyik kategóriához akarunk címkét is csinálni.
Ha példának okáért egy meglévő csőcímkét szerkesztünk át, akkor ezt nem kell megtenni. Mivel a címke szövegének mérete nem függ a rajz léptékétől. Az itt beállított szöveg típusa és mérete ugyanaz lesz a nyomtatás során is.
Ha légcsatorna címkét nézünk – ami a gyári készletben csak a méret tulajdonságot kérdezi le és megnyitjuk szerkesztésre – akkor azt tapasztaljuk, hogy ez egy 2,5 mm-es Arial betű. A tapasztalatom az, hogy 1,7 mm-nél kisebb méretek nem látszódnak jól nyomtatásban. A legkisebb méret az a 1,75, de inkább a 2mm a gyakoribb, a kisebbet csak nagyobb áttekintő alaprajzokra szoktam használni.
Ha maradunk a légcsatorna cimkénél – mint kiragadott példánál – akkor megoldható az, hogy egy elem legyen kör és négyszög keresztmetszetű légcsatornára úgy, hogy a kör légcsatornánál a tengely magasságot, míg a négyszögnél az alsó magasságot írja ki. Harmadik lehetőségként még érdemes egy olyan típust is csinálni, ami nem tartalmaz magassági értéket. A megvalósítása nem olyan nehéz és innentől bármilyen egyedi címkét is létre lehet hozni.
A legegyszerűbb, ha a meglévő gyári címkéből indulunk ki, mert abban már benne van a méret lekérdezése „Label” mező is. Itt az első feladatunk, hogy beállítjuk a szöveg típusát és méretét. A szöveg típusának beállítása során lehet kiválasztani, hogy milyen legyen a felirat, kitakarja-e a mögötte lévő elemeket, vagy átlátszó legyen (sajnos ez a funkció nem vezérelhető paraméterről). Továbbá be lehet kapcsolni, hogy automatikusan legyen-e körülötte a keret és az milyen eltolási távolsággal jelenjen meg.
Ha be lett állítva a méret szöveg típus és forma, akkor érdemes lemásolni ezt a Label-t. A másolat kiválasztása után a szalagmenün rá kell kattintani az „Edit Label” ikonra. Ezek után feljön az alábbi szerkesztés párbeszédablak.
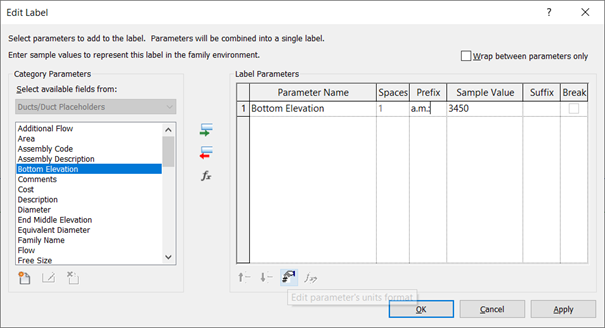
A jobb oldali mezőből ki kell venni a „Size” paramétert és hozzá kell adni a „Bottom Elevation” paramétert. Hozzáadás után a „Prefix” oszlopba be kell írni például, hogy „am:” (alsó magasság röviden, de bármi beírható). A minta érték „Sample Value” oszlopba be lehet írni bármit szabadon, ez arra van, hogy meg lehessen nézni miként is fog a címke mutatni. Az ablak alján van egy ikon (kettőskereszt, rajta egy kéz), amire kattintva a következő ablakon be lehet állítani az érték formátumát.
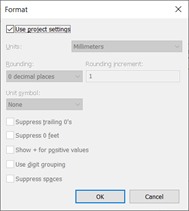
Itt lehet beállítani, hogy a projektben beállított mértékegység szerint írja ki a magasságot, vagy itt rögzítésre kerül a mértékegység. Ugyancsak itt lehet beállítani a mértékegységen kívül, hogy hány tizedes jegyig mutassa az értéket, vagy mekkorára kerekítsen fel, valamint be lehet kapcsolni azt is, hogy látszódjon-e a mértékegység.
A mértékegység beállítása után érdemes még egyszer ellenőrizni, hogy ki van-e töltve az előtag, vagy utótag, ha szükséges és a megfelelő paraméter hozzá van-e adva. Ha szeretnénk, akkor egyszerre több paramétert is hozzá tudunk adni, csak arra kell figyelni, hogy a sor végén lévő „Break” oszlopot bekapcsoljuk. (A bekapcsolás után a következő paraméter új sorba kerül, függetlenül a mező szélességétől).
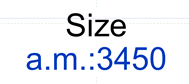
Így már meg is van az új címke, amely két sorból áll és a második sor a légcsatorna alsó magasságát írja ki a beállított formátumban. Viszont így egy darab családelemünk van, amely csak egyféle légcsatornához használható. A további fejlesztések során meg lehet csinálni azt, hogy egy családelem legyen több típussal a különböző légcsatornákhoz.
A következő lépés az, hogy az új „Label”-t ki kell választani és a tulajdonság palettán a legutolsó sor a „Visible” láthatóság mező.
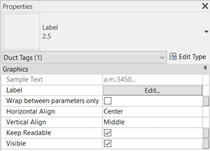
A „Visible” sor végén van egy „szürke kis doboz”, amelyre rákattintva feljön a paraméter hozzárendelése ablak.
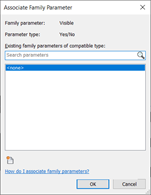
Ezen az ablakon alul hozzá lehet adni egy új paramétert, amit el lehet nevezni „alsó magasság”-nak.

Ez a paraméter legyen típus szintű és a csoportosítást is bel lehet állítani „Visibility”-re. Ez a „Visibility” beállítás a tulajdonság palettán lévő paraméter csoportosításban segít. Így könnyen áttekinthetővé lehet tenni egyes elemeket, ha sok a tulajdonsága (csoportosítjuk az elem tulajdonságokat).
A beállítások után az OK gomb megnyomását követően visszajutunk az előző (paraméter hozzárendelése) ablakra és itt megint meg kell nyomni az OK gombot (a most létrehozott paraméter kiválasztása után). Így kész is van a láthatóság vezérlése ennél a szövegnél, ami a tulajdonság ablakon látszódik is, mert a sor „kiszürkül”. (Nem lehet ezt a vezérlőt innentől kezdve be/ki kapcsolni.)

A következő lépés létrehozni a családon belül a különböző típusokat. Ezt a „Family Types” ikonra kell kattintani, ami hatására felbukkan a típus szerkesztésre a párbeszéd ablak.

Az ablak jobb felső sarkában van a „New type” ikon, amire kattintva létre lehet hozni egy típust, aminek csak a nevét kell megadni.
Legyen az első a „Magasság nélkül” típus, a következő az „Alsó magassággal” típus. A „Type name:” legördülő menüben innentől kezdve meg is van a két típus. a két típus között az lesz a különbség, hogy az „alsó magasság” paraméter sorban a „Value” oszlopnál amikor ki van választva a „Magasság nélkül” típus ki kell venni a pipát. Így a projektben, ha azt a típus lesz használva akkor nincs magasság érték.
Az címke szerkesztés következő fázisa az, hogy létre kell hozni egy olyan „Label”-t, ami nem a „Bottom Elevation” paraméter értéket kérdezi le, hanem helyette a „Start Middle Elevation”-t. Ez azt jelenti, hogy le kell másolni az Alsó magassági értéket lekérdező „Label”-t és azt mint ahogy a szerkesztés kezdődött a másolásnál, azokat a lépéseket kell újra megtenni, csak itt már nem alsó, hanem tengely magasságot paramétert és típust kell létrehozni.
A következő tippünk a címke használata során felmerülő mutatóvonal és mutató fej testre szabásáról szól. >>>
Olyan korban élünk, ahol a tervezők, az építőmérnökök, a kivitelezők és az üzemeltetők egyre szorosabb kapcsolatban állnak egymással. A BIM megoldások segítik a csapatokat az együttműködésben és a kívánt projekteredmények elérésében – a tervezési, a kivitelezési és az üzemeltetési szakaszban egyaránt.
Használja ki Ön is és tervezői csapata is az újabb és újabb tervezési technológiák előnyeit, amelyek új szintre emelik tervezési hatékonyságukat! Ha többet szeretne megtudni az Autodesk Revit munkafolyamatának bevezetésével kapcsolatban, keresse kollégáinkat egy személyes konzultációra, hogy az iparágban jártas szakértőink támogatást nyújtsanak Önnek.
Amennyiben szakmai ismereteit bővítené és elsőként szeretne hozzáférni a legfrissebb újdonságokról szóló hírekhez vagy cikkekhez, elég egyetlen lépés. Legyen tagja Facebook közösségünknek vagy iratkozzon fel Hírlevelünkre!

