Revit tipp – egyedi cimke használata

Az előző Revit tippünkben a cimke készítéséről és módosításáról volt szó. Aktuális tippünk pedig a használatáról és a projekten belüli beállításokról szól.
Címkézni 2D-s (alaprajz, metszet, kiemelés) és 3D-s (rögzíteni kell!) nézeten is lehet. A Revit-ben két lehetőség van a címkézésre, a
- „Tag by Category”, míg a másik a
- „Tag All”.
Mindkét ikon az „Annotate” szalagmenü fülön érhető el, ahol a többi dokumentálási eszköz is megtalálható.
A „Tag All” parancs kiadása utána felbukkan a „Tag All Not Tagged” párbeszédablak.

Ezen az ablakon meg lehet adni, hogy az adott nézeten az összes objemtumra, vagy ha már korábban volt kijelölt elem, akkor csak azokra kerüljön címke. Ha ki lett választva, hogy az adott nézet összes elemére (ami még nem lett címkézve) kerüljön címke, akkor már csak meg kell adni melyik kategóriákra kerüljön rá.
A kategória kijelölésére csak az előtte lévő kapcsolót kell bekattintani, itt akár több kategória kijelölésre is van lehetőség. A következő beállítás, hogy az adott ketegória címkézése során milyen elemet rakjon le a szoftver.
Ezt a „Loaded Tags” oszlopban lévő megfelelő címke kiválasztásával lehet megtenni. Ha be lett minden állítva – kategória, címke típus – akkor azt kell még eldönteni, hogy szükség van-e mutató vonalra és annak mekkora legyen a hossza, valamint meg kell határozni a tájolást (vízszintes, függőleges) is. A beállítások végeztével csak rá kell kattintani az „Apply” és az „Ok” gombra.
A Revit az adott nézeten a nem címkézett elemekre elhelyezi a feliratot. Az egymást fedő és összelógó elemekre a program nem figyel, ezt kézzel kell korrigálni.
A másik lehetőség az, amikor egyesével helyezzük el a címke elemeket. Ezt a „Tag by Category” ikonra kattintva lehet indítani. A parancs indítása után a Lehetőség soron (az a sor általában a szalagmenü alatt szokott lenni és mindig az adott parancshoz tartozó beállítási lehetőségek jelennek meg rajta) az első, amit belehet állítani: a címke tájolása.
Ebben a legördülő menüben vízszintes, vagy függőleges tájolást lehet választani. Ha folyamatosan rakunk le címkéket és váltani kell, a tájolás során nem szükséges itt állítani, elég a „Space” billentyűt lenyomni. A „Space” billentyűvel minden elem lehelyezése előtt meg lehet változtatni a tájolást (el lehet forgatni).

A következő beállítási lehetőség a címkék kezelése, ami a „Tags…” gombra kattintva érhető el.
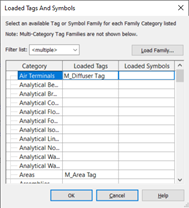
Ezen a párbeszédablakon be lehet állítani, hogy az egyes kategóriákhoz automatikusan milyen címkét rakjon le a szoftver (a projektben egy címke kategóriához több címke is be lehet töltve).
Ha egy kategóriánál nem találunk betöltött címkét, akkor csak a „Load Family” ikonra kell kattintani és betölteni a megfelelő családelemet. A megfelelő kategória beállítások után csak az „Ok” gombra kell kattintani az ablak bezárásához.
A lehetőség soron a következő a „Leader” mutatóvonal kiválasztó, ahol a pipa kivétele után

A mutatóvonal típus legördülő menü és a mutatóvonal hossz beállítása mező kiszürkül, mivel így a címke lehelyezése során nem lesz vonal. A címke ilyenkor a kiválasztott elem közepére kerül
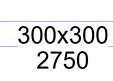
lehelyezésre a címke beillesztési középpontjával.
Ha be van pipálva a „Leader” mutatóvonal kiválasztó és a

mutatóvonal típus legördülő menüben a „Attached End” van kiválasztva, akkor a vonal hossz mezőbe be lehet írni a kívánt hosszt milliméterben. Ezekkel a beállításokkal a címkézendő elem középtengelyétől a beírt hosszra (a billentési iránynak megfelelően) kerül lehelyezésre az elem.
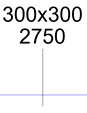
Ha be van pipálva a „Leader” mutatóvonal kiválasztó és a

mutatóvonal típus legördülő menüben a „Free End” van kiválasztva, akkor a vonal hossz mező ki van szürkítve. A címkét úgy lehet lerakni, hogy az első kattintással a mutatóvonal kezdő pontját kell lerakni, majd a második kattintással a törésvonalat, a harmadikkal meg a címkét lehet. Erre a típusra lásd két példa kép:
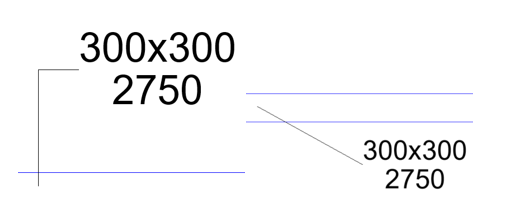
A második hasonlít a legjobban a már megszokott feliratozásra. Ezt a leggyorsabban a „Free End”-el lerakni úgy lehet, hogy le kell kattintani a kezdőpontot, majd duplán kell kattintani a címke végleges helyére. Így nem kerül a mutatóvonalba töréspont.
A címkénél utólag ki és be is lehet kapcsolni a mutatóvonalat. Ehhez csak annyit kell tenni, hogy ki kell választani a már lerakott címkét és „Lehetőség soron”, vagy a Tulajdonság palettán a „Leader”-t kell kapcsolni.
A következő és egyben utolsó tippünkben pedig a mutatóvonal fej testre szabást lehet megismerni.
Olyan korban élünk, ahol a tervezők, az építőmérnökök, a kivitelezők és az üzemeltetők egyre szorosabb kapcsolatban állnak egymással. A BIM megoldások segítik a csapatokat az együttműködésben és a kívánt projekteredmények elérésében – a tervezési, a kivitelezési és az üzemeltetési szakaszban egyaránt.
Használja ki Ön is és tervezői csapata is az újabb és újabb tervezési technológiák előnyeit, amelyek új szintre emelik tervezési hatékonyságukat! Ha többet szeretne megtudni az Autodesk Revit munkafolyamatának bevezetésével kapcsolatban, keresse kollégáinkat egy személyes konzultációra, hogy az iparágban jártas szakértőink támogatást nyújtsanak Önnek.
Amennyiben szakmai ismereteit bővítené és elsőként szeretne hozzáférni a legfrissebb újdonságokról szóló hírekhez vagy cikkekhez, elég egyetlen lépés. Legyen tagja Facebook közösségünknek vagy iratkozzon fel Hírlevelünkre!

