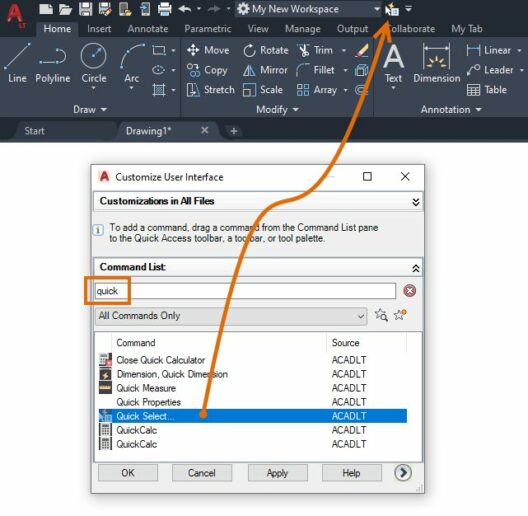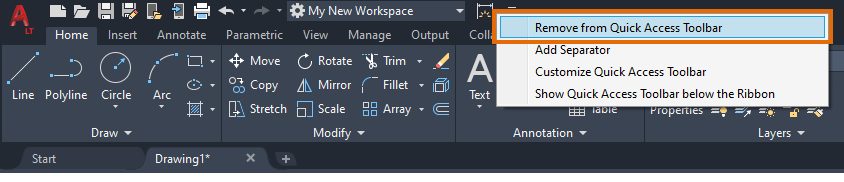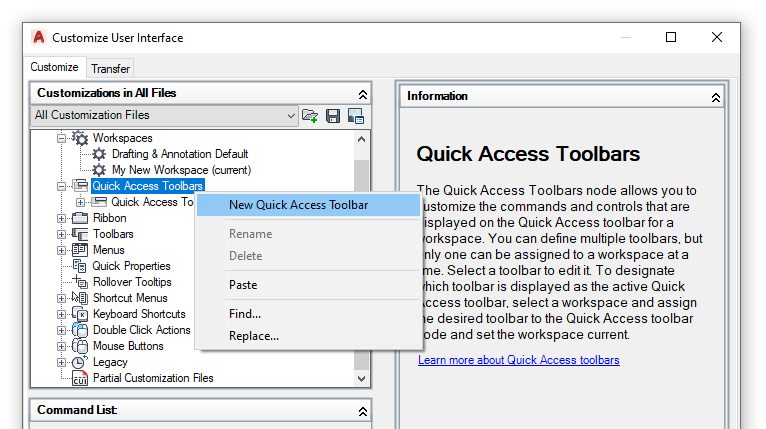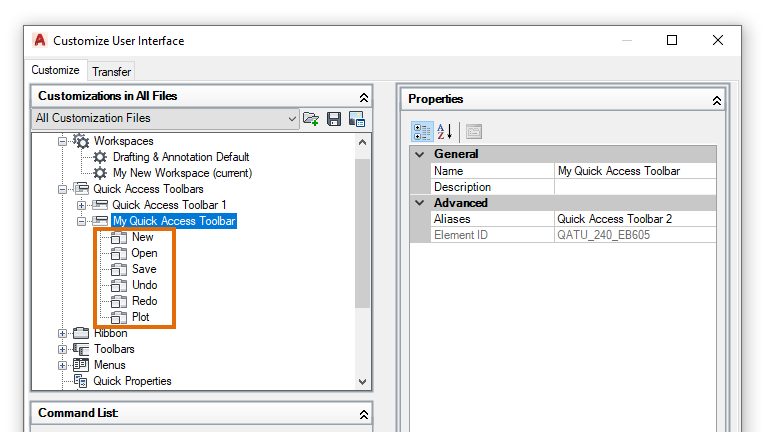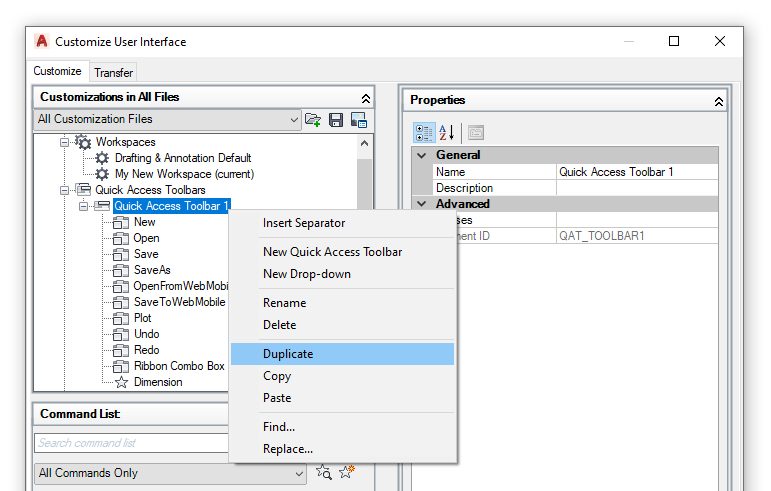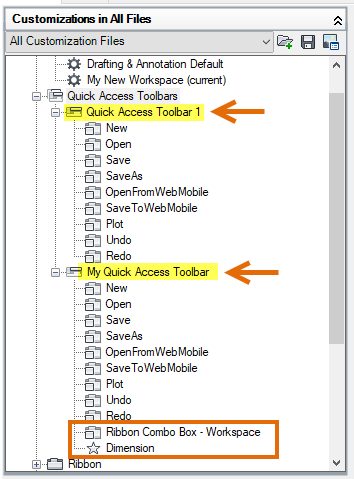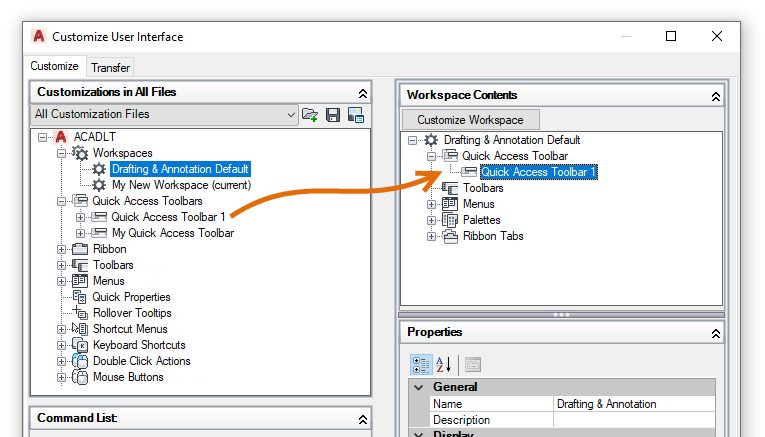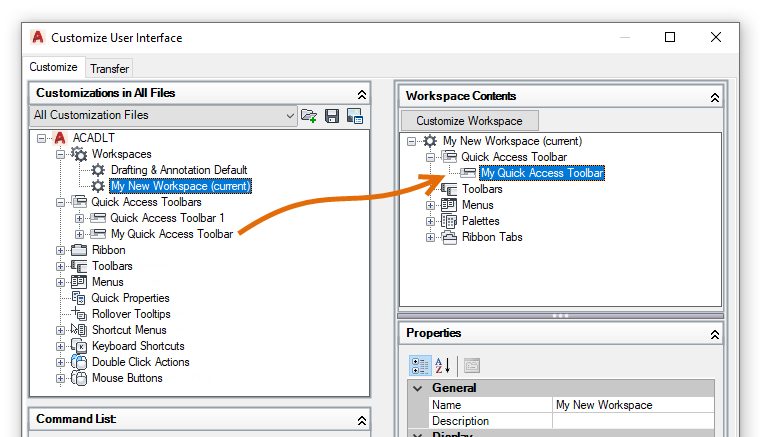A Gyorselérés eszköztár testreszabása az AutoCAD LT-ben
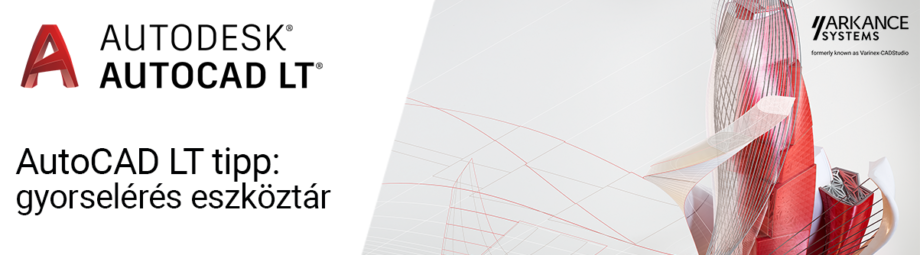
Jöjjön néhány hasznos információ a Gyorselérés eszköztár testreszabásának különböző lehetőségeiről az AutoCAD LT-ben.
A legegyszerűbb módszer a Gyorselérés eszköztár jobb oldalán található legördülő menü használata. Kis mérete miatt előfordulhat, hogy eddig észre sem vette ezt a menüt.
Kattintson a kis lefelé mutató nyílra az elérhető lehetőségek listájának megtekintéséhez. Egyszerűen jelölje be a kívánt lehetőségeket (vagy törölje a jelölésüket). Igény szerint azt is kiválaszthatja, hogy a Gyorselérés eszköztár a szalag alatt jelenjen meg.
Ez a módszer azonban a hét nem látható és a kilenc látható parancsra korlátozza az eszköztár használatát. Mi a helyzet akkor, ha hozzá szeretne adni olyasvalamit, ami nem szerepel a listán? Semmi gond, két lehetősége van.
A További parancsok lehetőséget kiválasztva megjelenik a CUI-szerkesztő „összecsukott” változata. Lényegében csak a Parancsok ablak lesz látható. Görgessen a kívánt parancs megkereséséhez, vagy használja a praktikus keresősávot. Ha megtalálta, amit keresett, csak húzza a kívánt pozícióba a Gyorselérés eszköztáron.
A második módszer gyakrabban használatos lehet. Kattintson a jobb gombbal a parancsra a szalagon, és válassza a Felvétel a Gyorselérési eszköztárra lehetőséget. A parancs a Gyorselérés eszköztár jobb oldalán fog megjelenni. Vegye figyelembe, hogy – az előző módszerrel ellentétben – nem adhatja meg a helyet.
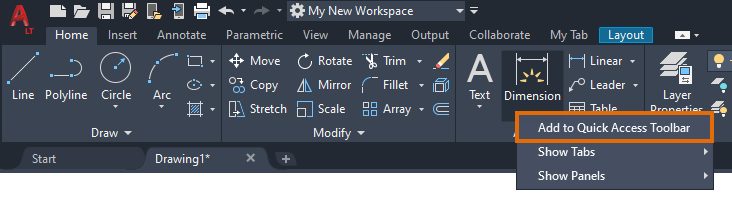
Ha el szeretné távolítani a felvett eszközöket (vagy akár az alapértelmezettek bármelyikét) a Gyorselérés eszköztárból, egyszerűen kattintson rá a jobb gombbal, és válassza az Eltávolítás a Gyorselérési eszköztárból lehetőséget.
A Gyorselérés eszköztár felvétele egy munkaterületre
Ha olvasta a munkaterületek használatával kapcsolatos legutóbbi cikkünket, akkor gondolhatja, hogy a Gyorselérés eszköztár is menthető az egyéni munkaterületeken. Megteheti, de itt jönnek elő a részletek.
A Gyorselérés eszköztár ugyanis egy külön objektum a CUI-n belül. Az alapértelmezett, jelen példában testre szabott eszköztár a Quick Access Toolbar 1 (1. Gyorselérés eszköztár). Minden elvégzett módosítást ebben ment a program. És ez az eszköztárobjektum lesz mentve a munkaterületen, nem pedig az elemei.
Ez röviden azt jelenti, hogy ha testre szabja a Gyorselérés eszköztárat, a módosításai továbbra is megjelennek az összes munkaterületen – ami finoman szólva sem éppen intuitív.
Létezik azonban egy egyszerű megkerülő megoldás, és a Gyorselérés eszköztár testreszabásához hasonlóan ez is nagyon könnyen elvégezhető. Mindössze annyit kell tennie, hogy létrehoz egy új Gyorselérés eszköztárat, amely az egyéni munkaterületén lesz megtalálható.
Ehhez használhatja a CUI-szerkesztőt, kattintson a jobb gombbal a Gyorselérési eszköztárak szakaszra, válassza az Új gyorselérési eszköztár lehetőséget, majd adjon meg egy tetszés szerinti nevet.
Ez a módszer azonban a parancsok rövidített listájával tölti fel az új Gyorselérés eszköztárat. Kilenc helyett hat parancs lesz látható. Hogy miért??
Jobb megoldás a meglévő Gyorselérés eszköztár duplikálása. Ez megint csak egyszerűen elvégezhető.
Kattintson a jobb gombbal a Quick Access Toolbar 1 (1. Gyorselérés eszköztár) elemre, és válassza a Megkettőzés lehetőséget.
Most két azonos Gyorselérés eszköztárral rendelkezik. Érdemes lehet itt elvégezni az eszközök felvételét vagy eltávolítását. Kattintson a jobb gombbal egy parancsra, és válassza az Eltávolítás lehetőséget, ha szükségesnek látja.
A testre szabott Gyorselérés eszköztár munkaterülethez való hozzáadásának utolsó lépése szintén egyszerű. Húzza át a megfelelő Gyorselérés eszköztárat a kívánt munkaterület Gyorselérés eszköztár szakaszába. Végezze el a módosításokat, és lépjen ki a CUI-szerkesztőből. Most már látnia kell a különböző Gyorselérés eszköztárakat, amikor a testre szabott munkaterületre vált, vagy onnan vált át.
Az alapértelmezett Gyorselérés eszköztár a Rajzolás és feliratozás munkaterület Gyorselérés eszköztár területén található
Kicsit bonyolultnak hangzik, de valójában nem az. Ne feledje, hogy ha azt szeretné, hogy a Gyorselérés eszköztár tartalma a munkaterület része legyen, akkor a CUI-szerkesztőben létre kell hozni egy külön Gyorselérés eszköztár objektumot, hozzá kell rendelni a munkaterülethez, majd tetszés szerint fel kell tölteni.
Még egy dolog! A legfontosabb, amit nem szabad elfelejteni, hogy az AutoCAD LT sok szempontból ugyanúgy szabható testre, mint a „nagy” AutoCAD. Valójában minden, amit ebben a bejegyzésben említettünk, az AutoCAD-re is vonatkozik.
Kezdjen bele az LT személyre szabásába, hogy olyan felhasználói felületet állíthasson be, amellyel a leghatékonyabb lehet az Ön számára!
Forrás: Autodesk blog
Még ez is érdekelheti:

Reméljük, hogy a fenti hatékonyságnövelő AutoCAD LT tipp meghozza a kedvét ahhoz, hogy Ön és vállalata kihasználva az újabb és újabb tervezési technológiák előnyeit új szintre emeljék tervezési hatékonyságukat. Keresse kollégáinkat egy személyes konzultációra, hogy az iparágban jártas szakértőink támogatást nyújtsanak Önnek.
Vegyen részt az általunk nyújtott szakmai képzéseken, hogy a megszerzett tudást azonnal kamatoztatni tudja munkájában! Hamarosan induló intenzív alapozó és haladó tanfolyamainkról további információt ITT talál.
Legyen tagja Facebook közösségünknek vagy LinkedIn üzleti oldalunknak és iratkozzon fel Hírlevelünkre, hogy naprakész információt kapjon a legfrissebb Autodesk újdonságokról, promóciókról és szakmai blogjainkról.
Kapcsolattartók: