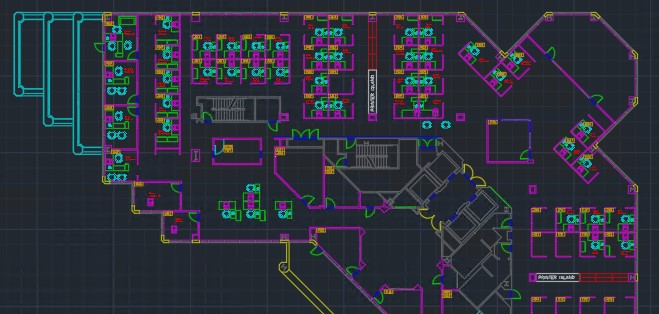
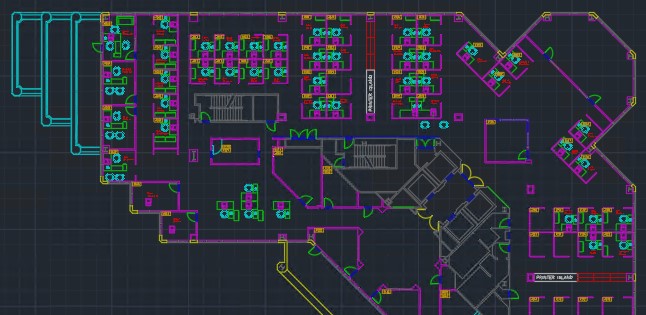
A DWG-összehasonlítás funkcióval a következő látható:

A zöld és piros grafika mutatja a különbségeket a rajz első (zöld) és második (piros) verziója között. A nem módosított elemek szürkén jelennek meg. Miután megjelenítette ezt a fontos különbséget, beállíthatja a kijárati lépcsőhöz közeli fülkék helyzetét az előírt távolság megtartása céljából.
DWG-összehasonlítás megkezdése
A DWG-összehasonlítás az AutoCAD Alkalmazás menüjéből, a szalag Együttműködés lapján, vagy közvetlenül a parancssorból érhető el („ÖSSZEHASONLÍT”). Ha nincs aktív rajz, a fő Alkalmazás menüből, ha pedig van aktív rajz, a Rajzolási segédeszközök alatt érhető el.
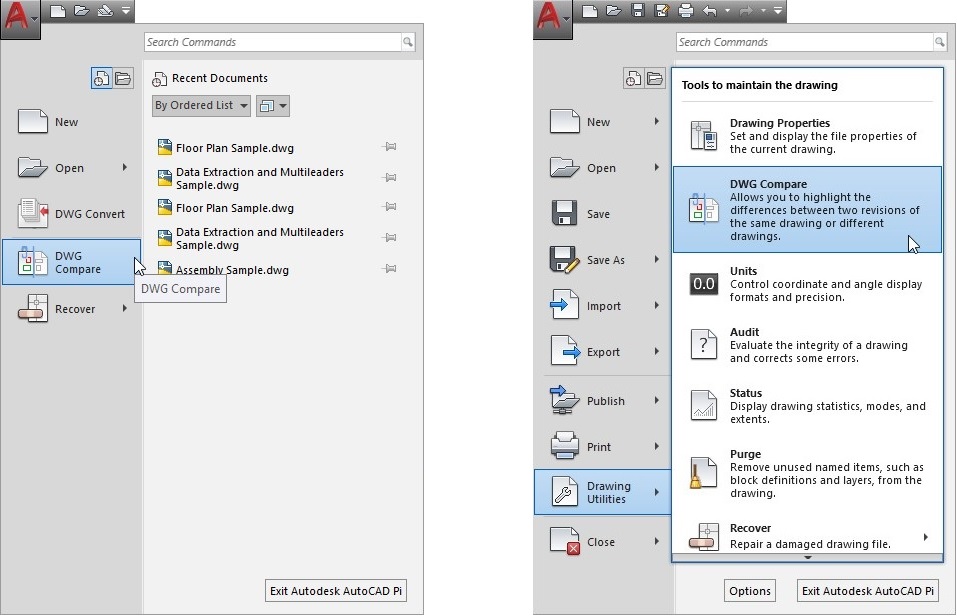
Az új Együttműködés szalaglapról is elérheti.

Ha az aktuális rajz mentve van, 1. DWG néven jelenik meg a DWG-összehasonlítás párbeszédpanelén. A legördülő lista gyors hozzáférést biztosít a jelenleg és nemrég megnyitott rajzokhoz. Használhatja a tallózás gombokat […] is rajzok fájlnavigációs párbeszédpanelen való kiválasztásához.
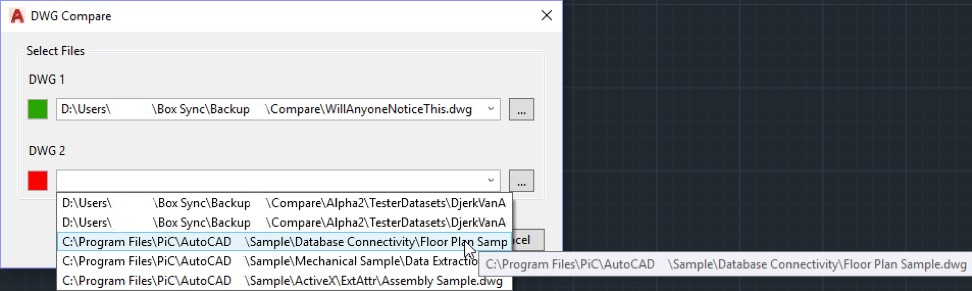
Az eredmények megtekintése
Az összehasonlítás eredményei egy harmadik rajzban jelennek meg. Objektumok vagy objektumrészek három kategóriája jelenik meg – azok, amelyek az első rajzban találhatóak, amelyek a második rajzban találhatóak, és amelyek mindkét rajzban megegyeznek. Az új rajz alapértelmezett neve „Összehasonlítás_Első rajz és Második rajz” (a két összehasonlítandó rajz neve alapján), de módosítható, ha menti az összehasonlítás eredményének rajzát.
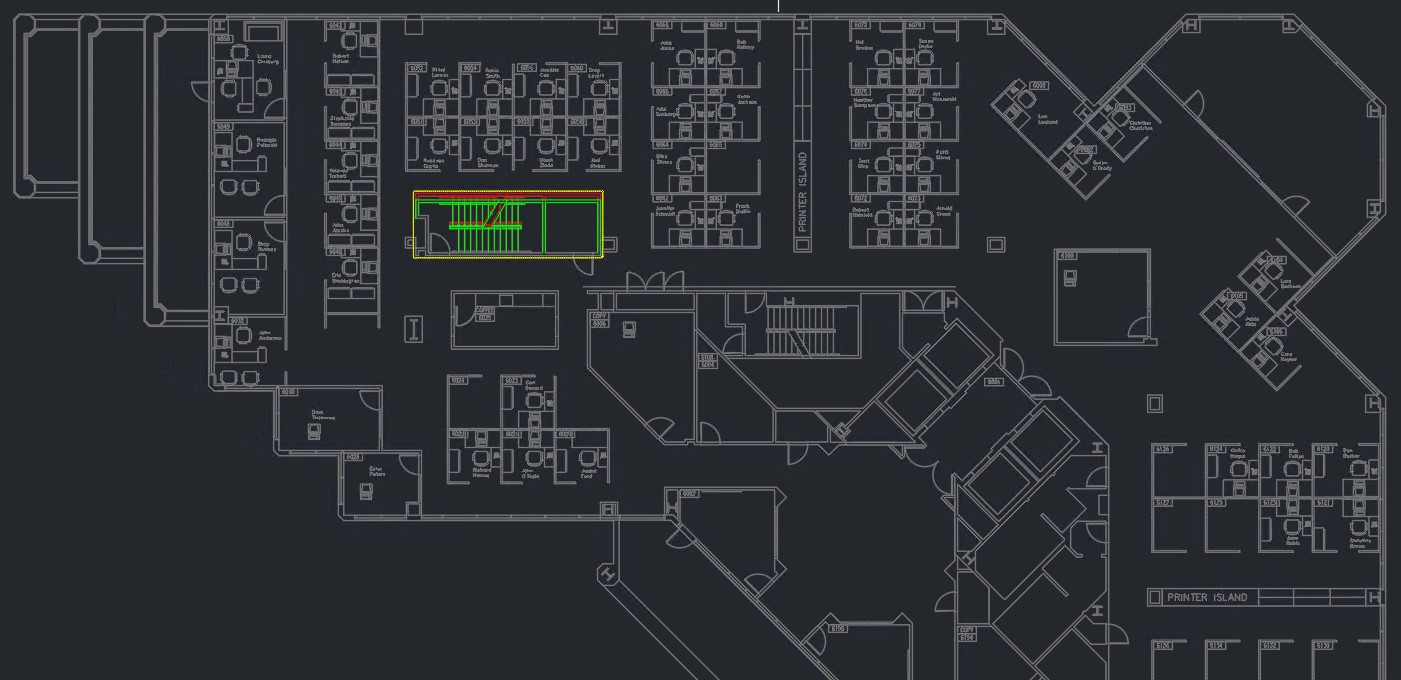
A környezetfüggő Összehasonlítás szalaglap segítségével beállíthatja az eredmények megjelenését.

Ezen a lapon vezérlők három csoportja található: az Összehasonlítás, az Összehasonlítási szűrő és a Változáskészlet.
AutoCAD 2019 DWG összehasonlítás – Rajzinformációk
Az összehasonlítási grafikák három kategóriájának bármelyikét elrejtheti vagy megjelenítheti az adott kategória előtt látható villanykörte ikonra kattintva.
A kategóriák színének megváltoztatásához kattintson a mellettük található színválasztó eszközre. Ezzel bármilyen színt kiválaszthat ahhoz a kategóriához.
Az elöl megjelenítendő rajz cseréjéhez kattintson a „Megjelenítési sorrend” parancsra.
Ha a mappa ikonra kattint, a rajz megnyílik (ha ugyanazon a néven található az eredeti elérési útvonalon), vagy az aktuális rajzként lesz beállítva, ha már meg van nyitva.
A „Rajzinformációk” parancsra kattintva egy párbeszédpanel jelenik meg, amely a két összehasonlított rajzot azonosítja. Ezen a párbeszédpanelen hozzáadhat egy, a fenti információkat tartalmazó táblázatot az összehasonlítás eredményének rajzához, vagy a vágólapra másolhatja a szöveget más dokumentumokban való felhasználás céljából. A rajzok azonosítása (elérési út, mentés dátuma és a mentést végző felhasználó) az eredményrajzzal együtt tárolódik.
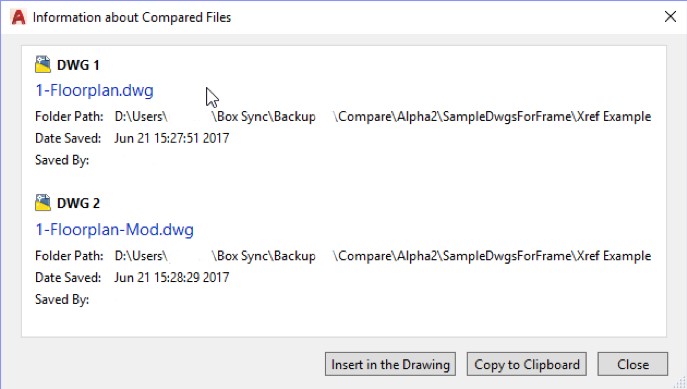
Összehasonlítási szűrő
A Szöveg gombra kattintva eldöntheti, hogy az összehasonlítás eredményében megjelenjenek-e a szövegek. Ez minden szövegre hatással van, például a blokkattribútumokra vagy a méretszövegekre is.
A Sraffozás gombra kattintva eldöntheti, hogy az összehasonlítás eredményében megjelenjenek-e a sraffozások. A sraffozás határvonala (ha van ilyen) továbbra is meg fog jelenni, és szerepel az összehasonlításban.
E két szűrő beállításainak tárolása a rajzban történik, de az alapértelmezett beállítás szerint a szövegek megjelennek, a sraffozás pedig nem jelenik meg az összehasonlításban.
Változáskészlet
Az első gombbal beállítható, hogy megjelenjenek-e az automatikus revízióbuborékok. A változáskészletek azonban akkor is megmaradnak, ha kikapcsolja a buborékokat.
Az eszközök alsó sorában olvasható az aktuális változáskészlet száma, valamint a változáskészletek teljes száma, amely egyéb vezérlőelemek beállításaitól függ. A balra és jobbra mutató nyilakkal ránagyíthat a különbségek egyes csoportjaira.
A „Margó” beállításával meghatározhatja, hogyan történjen a revízióbuborékok (változáskészletek) kombinálása. Ez a funkció további helyet hagy az egyes különbségeket ábrázoló grafikai elemek befoglaló téglatestje vagy téglalapja körül. Ha az egyes különbségek margóval növelt területe átfedésbe kerül, akkor a két változás egyetlen változáskészletbe kerül. A csúszkát balra húzva szétválaszthatja egymástól a módosított elemeket. Ekkor növekszik a változáskészletek száma. A csúszkát jobbra húzva egyesítheti őket, így csökken a változáskészletek száma.
A Revízióbuborék alakja meghatározza, hogy az egyes változtatások összevonása egyetlen nagyobb téglalapot eredményezzen, vagy az összevonandó változtatások téglalapjai sokszögű alakzatban egyesüljenek.
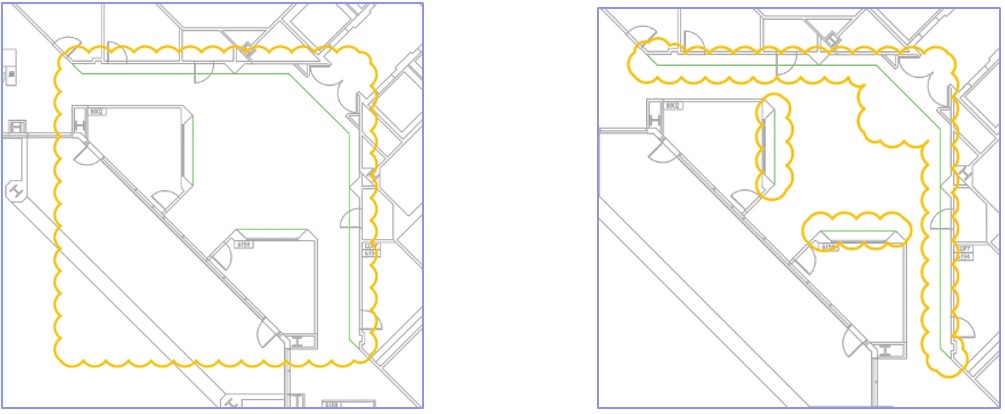
A beállítás alapértelmezett értéke a Négyszögletes, de ez a beállítás is az összehasonlítás eredményének rajzában tárolódik.
Forrás: Autodesk
… folytatjuk.
Radnai László
CAD rendszermérnök
radnai@varinex.hu
Amennyiben szakmai ismereteit bővítené és elsőként szeretne hozzáférni a legfrissebb újdonságokról szóló hírekhez vagy cikkekhez, elég egyetlen lépés. Legyen tagja Facebook közösségünknek vagy iratkozzon fel Hírlevelünkre.
Kapcsolattartó:


