Egyszerűen elérhető rajzi elemek: a DesignCenter használata az AutoCAD-ben

Mindegy, hogy mennyi ideje használja az AutoCAD-et, biztosan volt már szüksége arra, hogy blokkokat, fóliákat, stílusokat stb. importáljon egy másik rajzból. Ehhez valószínűleg megnyitotta a szükséges objektumokat tartalmazó fájlt, a fentieket tartalmazó elemeket pedig átmásolta/beillesztette a rajzba (majd törölte őket).
Ma egy hatékonyabb mutatunk be. Egy olyan módszert, amelyről esetleg nem is tud. A neve: DesignCenter.
Mire is szolgál pontosan a DesignCenter? Egyszerűen fogalmazva: rendszerezi a rajzok, blokkok, sraffozások és egyéb rajzi elemek hozzáférését. Nézzük meg, hogyan használhatjuk a DesignCentert az AutoCAD-ben.
A DesignCenter helye az AutoCAD-ben
Hol található a DesignCenter az AutoCAD-ben? Ez a funkció a 2000-es kiadás óta található meg az AutoCAD-ben. Ez idő alatt azonban a szalagról a Nézet lap Paletták paneljének egyik legkisebb ikonjára lett száműzve. (CTRL+2 billentyűkombináció is használható az előhívására)
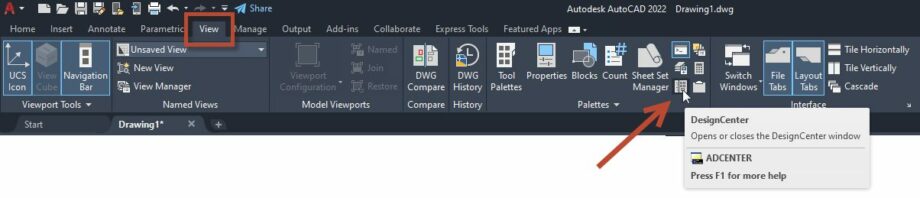
A parancs tényleges neve az ADCENTER. Bár a szalagon is megtalálható, azt javaslom, hogy használja inkább a DC parancsot a billentyűzetről.
A DesignCenter használatának első lépései
A megnyitás után egy meglehetősen régimódi kinézetű paletta jelenik meg. De még ha egy kicsit elavult is, nagyon hasznos lehet.
A paletta tetején lévő ikonsor segítségével testre szabhatja a funkció működését. Különböző formátumokban tekintheti meg a mappalistát, bekapcsolhatja az Előnézet és Leírás panelt, kereshet és így tovább.
Az ikonsor alatt három lap és két panel található. A Mappák lapon megkeresheti a használni kívánt fájlt, vagy ha már megnyitotta, akkor a Megnyitott rajzok lapon találja. Inkább ezt a megoldást javasoljuk, mivel nem olyan zsúfolt, mint a Mappalista. A megnyitott rajz (.DWG), szabványfájl (.DWS) vagy sablon (.DWT) megjelenik az Előzmények lapon, így még könnyebben hozzáférhetővé válik a kívánt fájl.
A példákban az AutoCAD mintarajzait fogjuk használni.
Láthatja, hogy amikor a mappa ki van választva, a jobb oldali „Tartalom területen” jelennek meg a mappában lévő fájlokat ábrázoló ikonok. Ezeket a fájlokat úgy nyithatja meg a DesignCenterből, hogy a billentyűzet Ctrl billentyűjét lenyomva tartja, és közben a megfelelő ikont áthúzza az AutoCAD szerkesztőjébe. Ez valószínűleg nem a leghatékonyabb módszer a fájlok megnyitásához, de kivitelezhető.
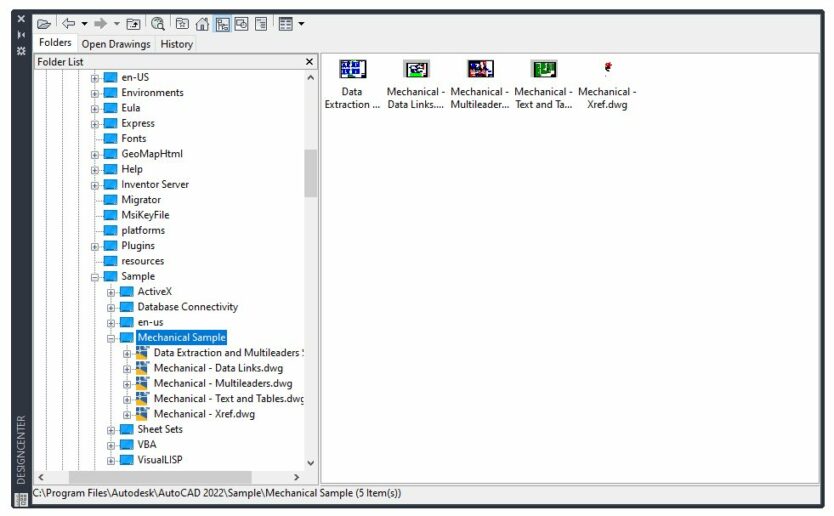
Visszatérve a szokványosabb munkafolyamathoz, kattintson a kívánt fájlra a Navigálás területen (vagy kattintson duplán egy fájl ikonjára a Tartalom területen). Ekkor a Tartalom terület megváltozik, és a rajzban lévő elnevezett objektumokat ábrázoló ikonok jelennek meg.
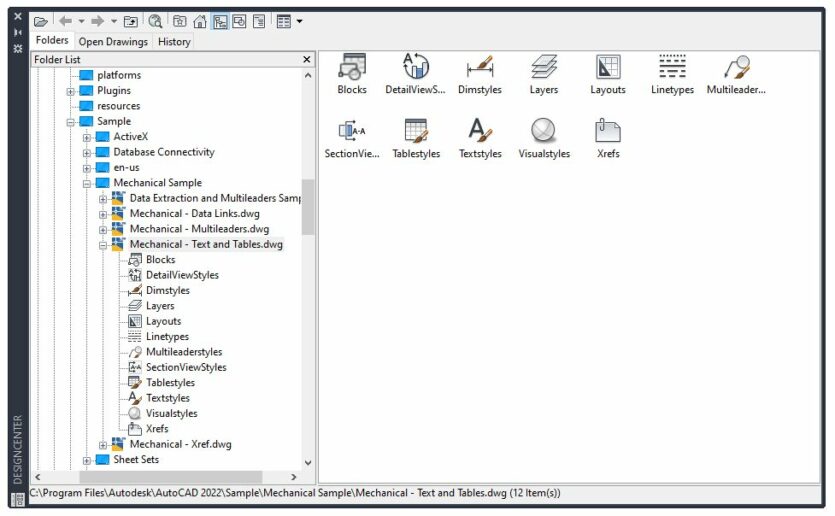
Kattintson duplán a kívánt ikonra. A példánkban ez a Blocks (Blokkok) nevű ikon lesz. A DesignCenter gyorsan létrehozza a rajzban lévő összes blokk miniatűr ikonját. Csak húzza át az elemet (vagy elemeket… tetszés szerinti számú elemet kiválaszthat) a rajzszerkesztőbe. Egyszerű, igaz?
A funkció azonban nagyobb rugalmasságot és további lehetőségeket is kínál. Ha a jobb gombbal az üres területre kattint, a megjelenő menü segítségével különböző navigációs és megtekintési eszközök válnak elérhetővé, de igazán hasznossá akkor válik, ha a jobb gombbal egy vagy több blokkikonra kattint.
Tekintse meg a képen látható lehetőségeket. Innen a blokkot a jól ismert Blokk beszúrása párbeszédpanel megnyitásával illesztheti be (a miniatűrre való dupla kattintással ugyanezt érheti el).
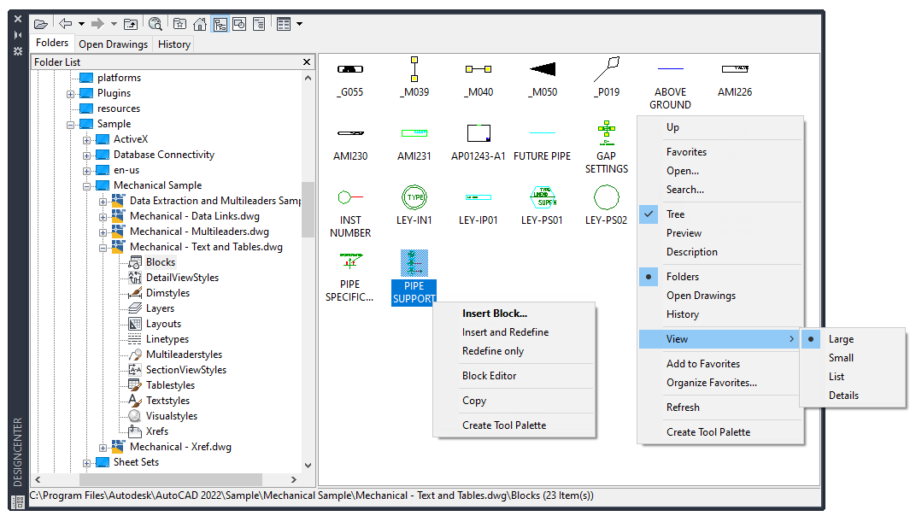
Eszközpaletta létrehozása a DesignCenterrel
Látja már a Design Center hatékonyságát? Nos, a legjobb ezután következik.
A jobb gombbal való kattintásra megjelenő menü alján mindkét esetben megtalálható az „Eszközpaletta létrehozása” lehetőség. Ez pontosan azt teszi, amire a neve utal, tehát létrehoz és feltölt egy új eszközpalettát, amely tartalmazza az összes kiválasztott miniatűr ikont.
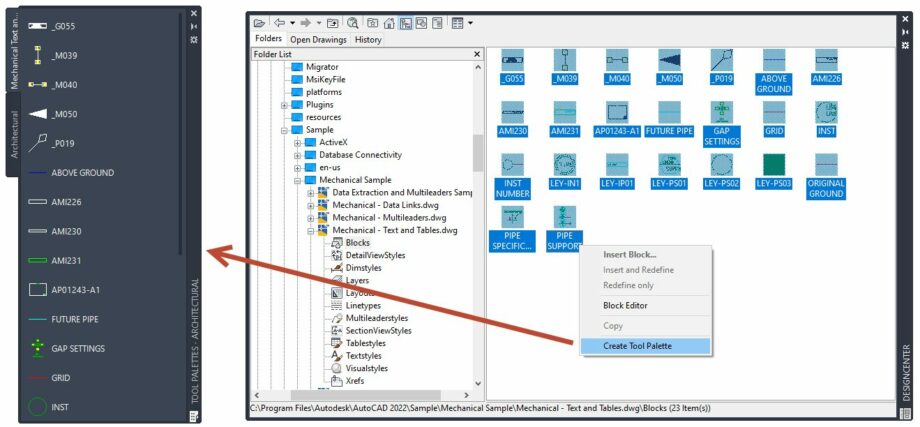
Szintén ebből a menüből lehet a legegyszerűbben újból megadni a blokkdefiníciót a célrajzban. A blokktáblázat definíciójának újbóli megadását követően akár a beillesztést is elvégezheti. Ha valamilyen módosítást kell végeznie a blokkon, innen akár közvetlenül meg is nyithatja a blokkszerkesztőt.
Az összes többi kategóriát, például a stílusokat és a fóliákat az aktuális rajzba történő behúzással adhatja hozzá, vagy a jobb gombbal kattintva elérheti a hozzáadásra szolgáló eszközt.
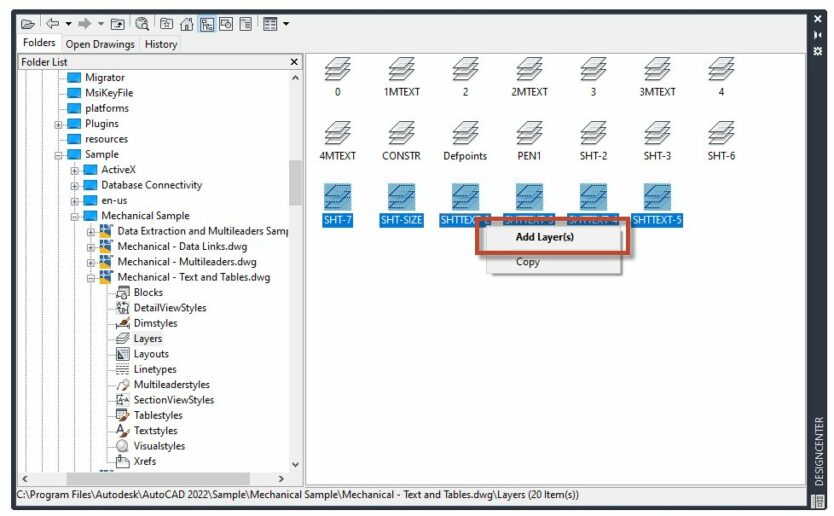
Rajzi elem keresése a DesignCenterben
Természetesen remek dolog, ha tudja, hogy melyik fájlban található a szükséges elem, de vannak olyan esetek, amikor csak annyit tud, hogy valahol megtalálható. Lehet, hogy még az elem teljes nevét sem ismeri. Itt a Keresés funkció lehet a megmentő.
Kattintson a Keresés ikonra a DesignCenter navigációs sávjában.

Megjelenik egy párbeszédpanel, ahol megadhatja a keresett elem típusát (beleértve a sraffozásokat is), a keresés helyét és különböző keresési feltételeket.
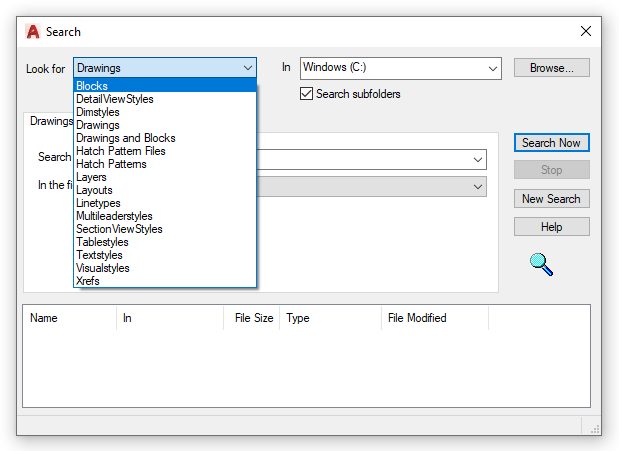
Megkeressük ugyanazt a csőtartó blokkot, amelyet korábban használtunk. De ahogy az gyakran előfordul, csak annyi biztos, hogy a blokk nevében szerepel a „cső” szó. Semmi gond. Használja a „cső” kifejezés után a csillag globális helyettesítő karaktert, hogy rákereshessen minden olyan névre, amely ezzel a szóval kezdődik.
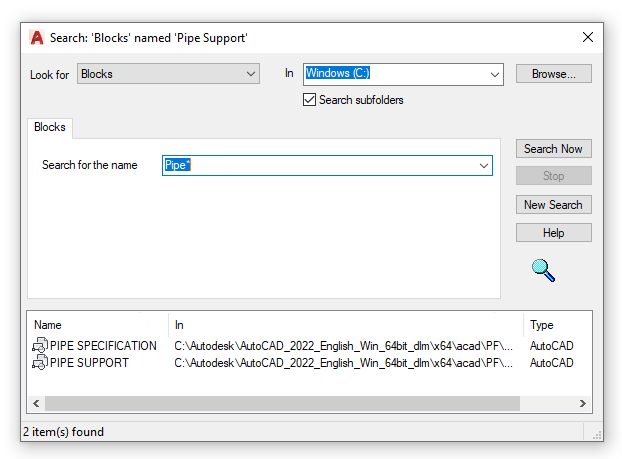
Indítsa el a keresést, és amikor befejeződik, az eredmények megjelennek az alsó panelen.
Tipp tapasztaltabb felhasználóknak: ha már látja, amit keres, nyugodtan állítsa le a keresést, így felgyorsíthatja a munkafolyamatot.
Ekkor kattintson duplán a megfelelő eredményre, hogy betöltse annak szülőfájlját a DesignCenterbe.
Hűha! Nem semmi egy régi parancstól, amelyet talán nem is ismert. Szóval ne feledkezzen meg az AutoCAD jó öreg DesignCenter funkciójáról, amikor más rajzokból szeretne elnevezett objektumokat elérni, vagy blokk-könyvtárakat és eszközpalettákat szeretne kezelni. Egyszer még mentőövnek bizonyulhat.
Forrás: Autodesk blog
Még ez is érdekelheti:

Reméljük, hogy a fenti hatékonyságnövelő AutoCAD tipp meghozza a kedvét ahhoz, hogy Ön és vállalata kihasználva az újabb és újabb tervezési technológiák előnyeit új szintre emeljék tervezési hatékonyságukat. Keresse kollégáinkat egy személyes konzultációra, hogy az iparágban jártas szakértőink támogatást nyújtsanak Önnek.
Vegyen részt az általunk nyújtott szakmai képzéseken, hogy a megszerzett tudást azonnal kamatoztatni tudja munkájában! Hamarosan induló intenzív alapozó és haladó tanfolyamainkról további információt ITT talál.
Legyen tagja Facebook közösségünknek vagy LinkedIn üzleti oldalunknak és iratkozzon fel Hírlevelünkre, hogy naprakész információt kapjon a legfrissebb Autodesk újdonságokról, promóciókról és szakmai blogjainkról.
Kapcsolattartók:



