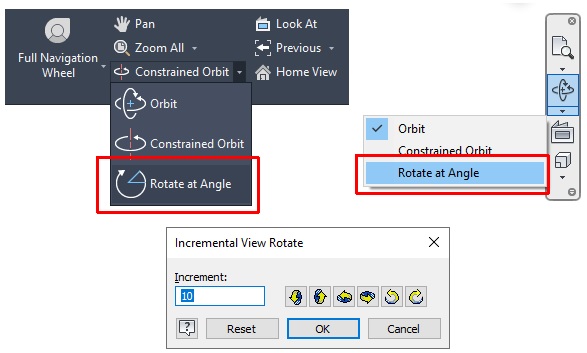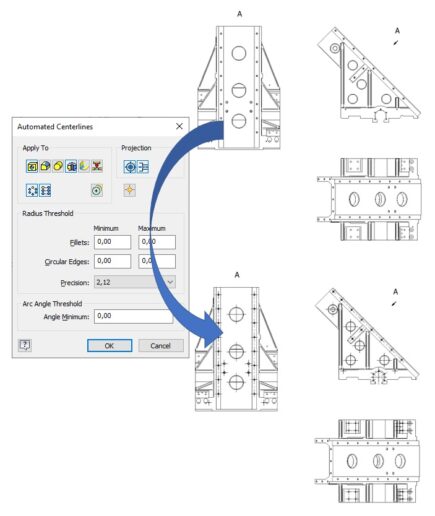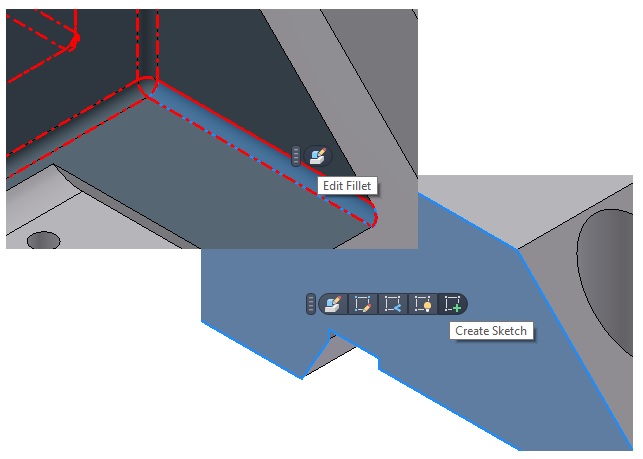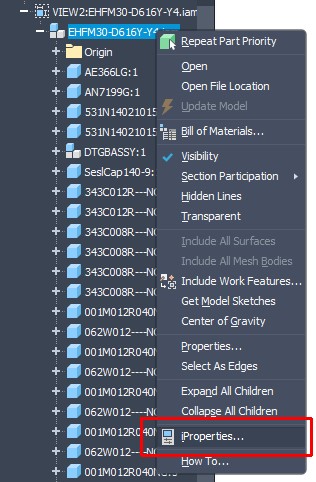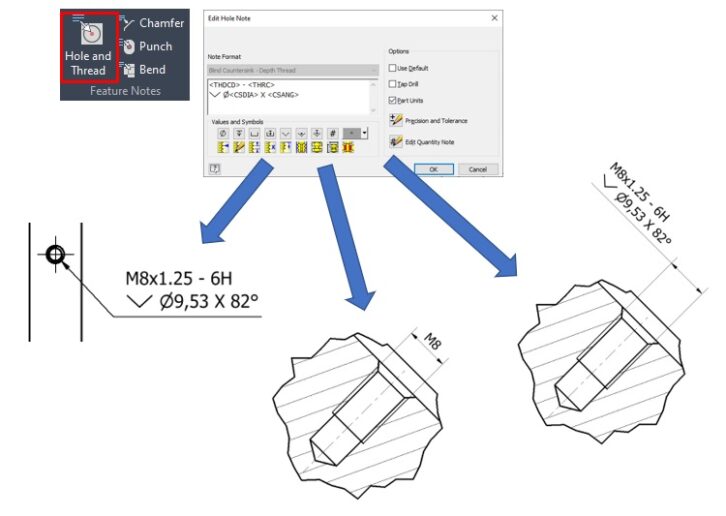Inventor tippek és trükkök

Az Autodesk Inventor Professional hosszú évek óta a legnagyobb példányszámban eladott 3D-s tervezőrendszer a világon. Népszerűségét annak köszönheti, hogy tökéletesen egyesíti a professzionális megoldásokat az egyszerű használhatósággal. Lássunk néhány nagyon hasznos tippet és trükköt!
1. Modell nézet forgatása pontos szöggel
Az esetek nagy részében bőven elegendő a munkához a hagyományos forgatás, azonban néha szükség van a nézet pontos beállítására és ebben nagy segítség a „Rotate at Angle” parancs, amellyel a három tengely mentén lehet a megadott szöggel pontosan forgatni a modellt. A parancs elérhető a „View” fül „Navigate”- és a képernyő jobb szélén található „Navigation Bar” panelről.
2. Középpontok és középvonalak automatikus felhelyezése rajzi nézetekre
Műszaki rajz készítése során időigényes feladat a középpontoknak és a középvonalaknak a felhelyezése a rajzi nézetekre, ezért érdemes ezt a munkát a szoftverre bízni. Az „Automated Centerlines” parancsot egy vagy akár több rajzi nézet kijelölését követően a „Symbols” panelről, vagy az egér jobb gombjával történő kattintásra felugró menüből lehet indítani. Fontos, hogy a parancsot megfelelő módon konfigurálni kell ahhoz, hogy minden fontos középpont és középvonal felkerüljön a rajzra. Be kell állítani, hogy milyen alaksajátosságokat ismerjen fel a szoftver, középpontot, középvonalat, vagy mindkettőt tegye fel a rajzra, illetve, hogy kiosztott elemek esetében az osztókört vagy kiosztási vonalakat is jelenítse meg. Amennyiben a parancs szükségtelen elemeket is feltesz, vagy szükséges elemeket kihagy, akkor azok utólag kézzel korrigálhatók.
3. Kijelölt felülethez elérhető lokális menü
Egy alkatrész felületének kijelölésekor az Inventor megjelenít egy helyi menüt, ami gyorsan elérhető hasznos eszközöket kínál fel. A felsorolt lehetőségek száma attól függ, hogy milyen felület kerül kijelölésre, és az a felület milyen alaksajátosságból jött létre. Egy kihúzással létrejött sík felület kijelölésekor például a helyi menüből meg lehet szerkeszteni a kihúzást, vagy a kihúzáshoz használt vázlatot, a vázlat láthatóságát ki- és be lehet kapcsolni, meg lehet osztani, vagy új vázlatot lehet létrehozni.
4. Modell tulajdonságok módosítása közvetlenül a rajzból
Műszaki rajz készítése közben előfordul, hogy meg kell változtatni a modellnek az adatait, amiről a rajz készült. Ehhez a művelethez nem szükséges megnyitni külön a modellt, mert közvetlenül a rajzból is működik. Egyszerűen csak ki kell nyitni a rajzi nézetet a családfában, az alatta található modellre rá kell kattintani az egér jobb gombjával és a felugró menüből már elérhető az „iProperties” funkció.
5. Menetek méretezése egyszerűen a Hole and Thread funkcióval
A meneteket két féle módon lehet méretezni, hagyományos, kézi méretezéssel és a „Hole and Thread” funkció segítségével. Kézi méretezésnél a menet méretét leszámítva mindent kézzel kell megadni, még az M jelölést is. A „Hole and Thread” megkönnyíti a menetméretezést, mert kiolvassa a menet adatokat a modellből és azt egy mutatónyílon feltűnteti a méretezési stílusban beállított módon. Metszetben is lehet alkalmazni a parancsot, ilyenkor, a menethez tartozó két vonalat kijelölve hagyományos méretté alakul mutató vonal helyett. A feltűntetni kívánt adatokat a lerakott furat jelölést megszerkesztve, vagy a központi stílus beállításoknál is meg lehet változtatni.
Tanuljon iparági szakértőnktől és sajátítsa el az Autodesk Inventor 2022 szoftver profi használatát az alapoktól a speciális haladó szintig.
Lépjen most, hogy munkájában is szintet léphessen! Jelentkezzen 5 napos intenzív alapozó tanfolyamunkra!
További információ és jelentkezés a tanfolyamra >>>
Reméljük, hogy a fenti példa meghozza a kedvét ahhoz, hogy Ön és vállalata kihasználva az újabb és újabb tervezési technológiák előnyeit új szintre emeljék tervezési hatékonyságukat.
Vegye fel a kapcsolatot cégünk CAD-CAM csapatával, hogy az iparágban jártas szakértőink támogatást nyújtsanak vállalata terméktervezési és fejlesztési folyamatainak továbbfejlesztéséhez és átalakításához.
Legyen tagja Facebook közösségünknek vagy LinkedIn üzleti oldalunknak és iratkozzon fel Hírlevelünkre, hogy naprakész információt kapjon a legfrissebb Autodesk újdonságokról, promóciókról és szakmai blogjainkról.
Kapcsolattartó:

szoftverfejlesztő