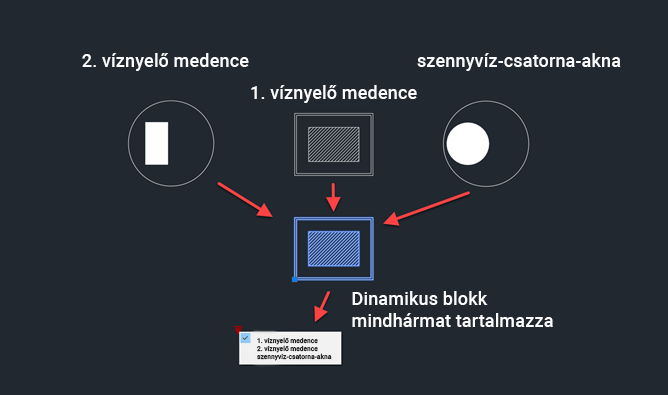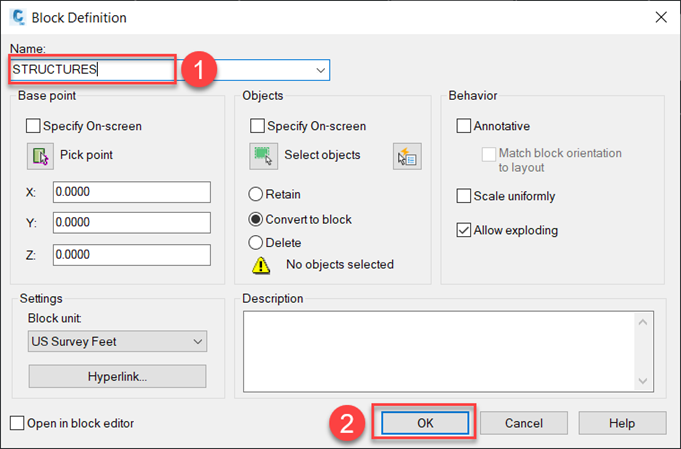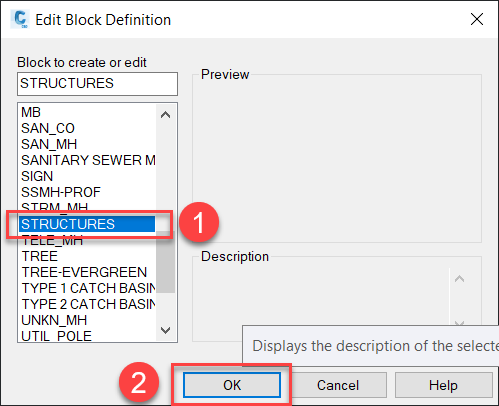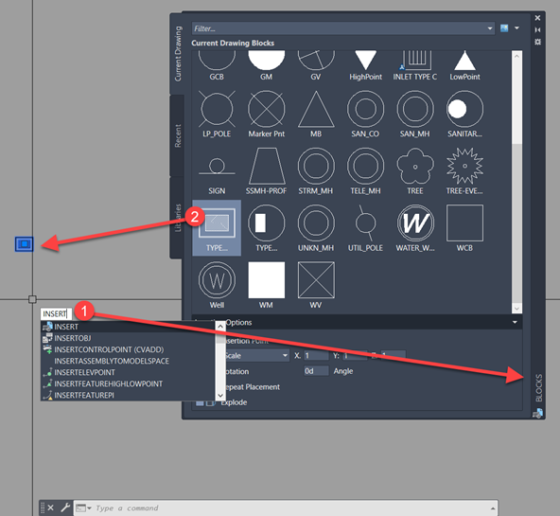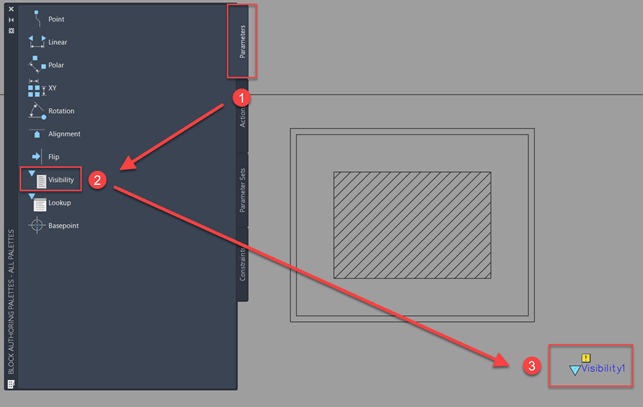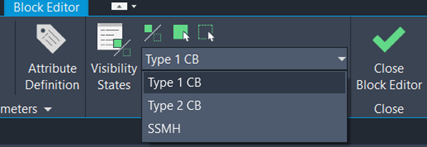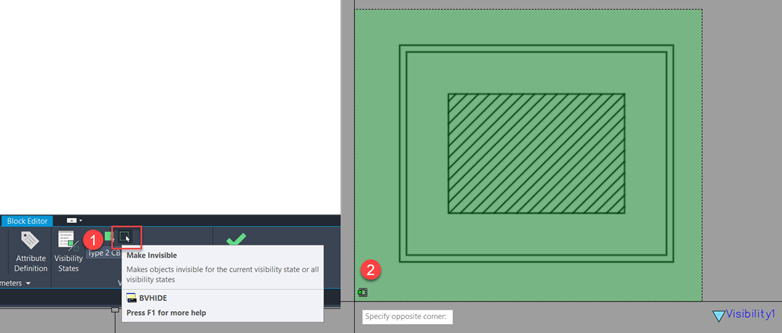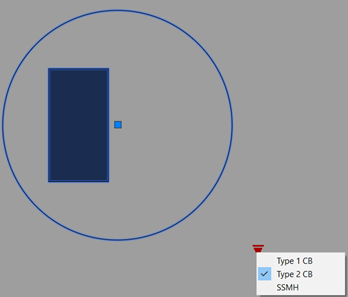Civil 3D tippek tapasztalt építőmérnöki felhasználóknak – dinamikus blokkok létrehozása

Hasznos tippek tapasztalt Civil 3D felhasználóknak, amelyben lépésenként bemutatunk néhány hasznos munkafolyamat végrehajtását, az alkalmazott rendszerváltozókat és parancsokat is:
- Dinamikus blokk létrehozása (láthatósági állapotok)
- Hasznos rendszerváltozók és ismertetésük
- Hasznos parancsok és ismertetésük
Dinamikus blokkok
Kezdjük azzal, hogy Civil 3D szoftverben a dinamikus blokkok rendkívül hasznosak lehetnek a blokk-könyvtárak méretének csökkentéséhez a blokkszerkesztőben megadott láthatósági állapotok használatával. Ez a példa lépésről lépésre haladva mutatja be a dinamikus blokk létrehozását.
1. lépés: a blokkok listájának (lehetnek később szétvetendő blokkokban vagy vonalas rajzban is) elkészítése.
Példánkban 1. típusú víznyelő medencét (Type 1 Catch Basin), 2. típusú víznyelő medencét (Type 2 Catch Basin) és szennyvíz-csatorna-aknát (Sanitary Sewer Manhole, SSMH) fogunk használni, melyeket az alább látható módon hoztunk létre.
2. lépés: új blokk létrehozása.
A jelen példában a blokk neve STRUCTURES lesz.
Az OK gombra való kattintást követően egy párbeszédablak jelenik meg, „Nincs kijelölve objektum a blokkhoz” üzenettel. Kattintson a Folytatás gombra, mert pillanatokon belül hozzáadjuka blokkokat.
3. lépés: most, hogy létre lett hozva az üres blokk, hozzáadjuk a meglévő blokkokat (Type 1, Type 2, SSMH) az előzőekben létrehozott „Structures” blokkhoz.
A Civil 3D blokkszerkesztőjének képernyőjén, a parancssorba beírjuk a BEILL parancsot. Ekkor megjelenik a blokkbeillesztési panel. Importálja a dinamikus blokk létrehozásához használt három blokk EGYIKÉT.
4. lépés: a blokk elhelyezése után szét kell vetni a blokkot, így csak a különálló vonalas rajz marad. Erre azért van szükség, hogy ha elkészültünk, eltávolíthassuk a három blokkot a blokk-könyvtárból. Emellett át is kell helyezni a blokkot az objektum középpontjából a 0,0 koordinátába (ez lesz a dinamikus blokk beillesztési pontja).
5. lépés: ezután hozzá kell adni egy láthatósági állapotot ehhez a blokkhoz a blokkszerzői paletta használatával. A paraméterek lapon válassza ki a Láthatóság elemet, és illessze be oda, ahol a különböző blokkok esetében ki szeretné választani.
Miután elhelyezte a láthatósági állapotot a blokkszerzői palettáról, elérhetővé válik a blokkszerkesztő korábban kiszürkített Láthatóság panelje.
6. lépés: kattintson a Láthatósági állapotok („Visibility State”) elemre, és adja hozzá a következő három láthatósági állapotot: Type 1 CB, Type 2 CB, SSMH
Válassza ki a Type 1 CB elemet, és kattintson az Aktuálissá tétel gombra. Miután mindhármat hozzáadta, kattintson az OK gombra. Válassza ki a Type 1 CB elemet, és kattintson az Aktuálissá tétel gombra. Miután mindhármat hozzáadta, kattintson az OK gombra. A legördülő listában látható, hogy három láthatósági állapot jött létre.
7. lépés: a Type 1 CB már be van illesztve a rajzba, tehát lépjen vissza a láthatósági állapotokhoz, és válassza ki a Type 2 CB elemet. Ezután ki kell választani a Legyen láthatatlan lehetőséget, majd a rajzon a Type 1 CB egészét. Ezután következik a Type 2 CB beillesztése úgy, hogy a középpont a beillesztési pont origójában legyen.
Fontos: ne feledje, hogy a blokkokat szét kell vetni a beillesztés után!
8. lépés: ismételje meg a 7. lépést azon további blokkokkal, amelyeket bele kíván foglalni a dinamikus blokkba.
9. lépés: ha végzett a blokkok megfelelő láthatósági állapot szerinti hozzáadásával, „tesztelhetjük” a blokkot a blokkszerkesztőben.
10. lépés: ha a blokk megfelelő, zárja be a Blokk tesztelése ablakot, és kattintson a Blokk mentése elemre (a Blokk tesztelése elem mellett). A dinamikus blokk ezzel elkészült, és elérhető a Blokkok beillesztése panelen.
11. lépés (nem kötelező): távolítsa el az eredeti Type 1, Type 2 és SSMH blokkokat a blokk-könyvtárból.
Hasznos rendszerváltozók
Ha Ön sem szereti minden új xref importálásakor újra és újra egyeztetni a fóliákat, akkor ez a két rendszerváltozó Önnek készült!
Nem egyeztetett fóliák
A parancssorba írja be a „Layernotify” kifejezést, és a változó értékét állítsa 1-ről 0-ra.
- Layernotify = Letiltja vagy engedélyezi azokat az új fóliákat, amelyeket a Civil 3D ablakának jobb alsó részén található értesítő buborékhoz adtak hozzá.
A parancssorba írja be a „Layerevalctl” kifejezést, és a változó értékét állítsa 1-ről 0-ra.
- Layerevalctl = A változó módosítása esetén nincs szükség a Fóliatulajdonság-kezelő megnyitására és a fóliák egyeztetésére minden alkalommal, amikor új xrefet importál a rajzba.
Ha ennél a két beállításnál a megfelelő változók szerepelnek, a nem egyeztetett fóliák nem jelentenek problémát többé az Ön számára!
Hasznos parancsok
- BMÁSOL („Ncopy”) = Ez a parancs lehetővé teszi egy xrefben szereplő vonalas rajz másolását az xref megnyitása nélkül.
- TÖBBSZELTÁVOLÍT („Overkill”) = A Többszörösek eltávolítása (TÖBBSZELTÁVOLÍT) parancs törli a rajzból a duplikált vagy egymást átfedő vonalakat, íveket és vonalláncokat.
- HOPP („OOPS”) = Visszavonja a legutóbbi Törlés parancsot, de a Mozgatás, Elforgatás, Másolás stb. parancsokra nincs hatással.
- BURST = Szétveti a kijelölt blokkokat, megőrzi a blokkfóliát, majd szöveges objektumokká konvertálja az attribútumokat.
- TÉRVÁLT („Chspace”) = Ez a parancs a papírtérben kiválasztott objektumot áthelyezi a modelltérbe a nézetablak kiválasztása után, a tulajdonságok megőrzésével. Ez fordítva is elvégezhető (a modelltérből a papírtérbe) egy papírtéri nézetablak használatával.
Ezt a néhány parancsot sok Civil 3D-felhasználó nem ismeri igazán. Érdemes felvenni őket a parancsok listájára – nagyon jól hasznosíthatók a munkafolyamatokban!
További hasznos Civil 3D tippet talál tavaszi online előadásunkban:
- Milyen lehetőségek állnak rendelkezésre az építőmérnököknek a projektjeik során drónok használatára, hogyan illeszthetik a munkafolyamataikba?
- Ortofotók készítése és azok felhasználása a ReCap használatával és felhasználása átnézeti helyszínrajzhoz.
- BIM az infrastruktúra tervezésben: hogyan illeszthető a Civil 3D az épület modellhez?
- Hogyan segítheti a kivitelezést és BIM-es tervezés és milyen Autodesk szoftverek állnak rendelekzésünkre ennek megvalósításához. Számos felhasználói kérdés, amelyekre szakmai előadásunkon adunk választ.
- Megtanulhatja a Civil 3D-vel történő terepmodellezést és visszaellenőrzést, valamint megismerheti a BIM integrációban rejlő eddig ki nem használt lehetőségeket.
Használja ki Ön is és tervezői csapata is az Autodesk újabb és újabb tervezési technológiák nyújtotta előnyöket, amelyek új szintre emelik cége tervezési-gyártási hatékonyságát! Az Autodesk BIM megoldások segítik a különböző csoportok, szakágak az együttműködését és a kívánt projekteredmények elérésében – a tervezési, a kivitelezési és az üzemeltetési szakaszban egyaránt.
Ha többet szeretne megtudni az Autodesk tervezési munkafolyamatának fejlesztéseivel kapcsolatban, keresse kollégáinkat egy személyes konzultációra, használja fel az egyes iparágakban jártas szakértőink tapasztalatait!
Vegyen részt az általunk nyújtott szakmai képzéseken, hogy a megszerzett tudást azonnal kamatoztatni tudja munkájában! Hamarosan induló intenzív alapozó és haladó tanfolyamainkról további információt ITT talál.
Legyen tagja Facebook közösségünknek vagy LinkedIn üzleti oldalunknak és iratkozzon fel Hírlevelünkre, hogy naprakész információt kapjon a legfrissebb Autodesk újdonságokról, promóciókról és szakmai blogjainkról.
Kapcsolattartó: