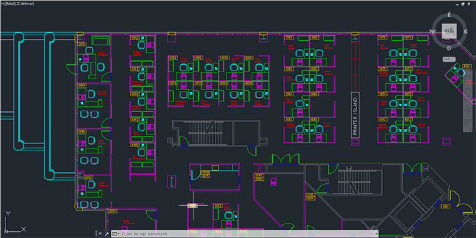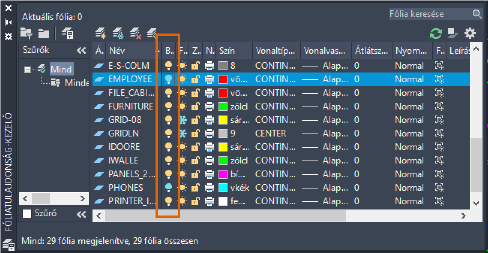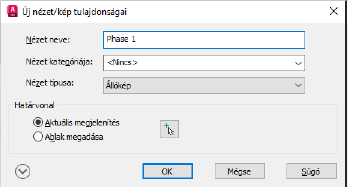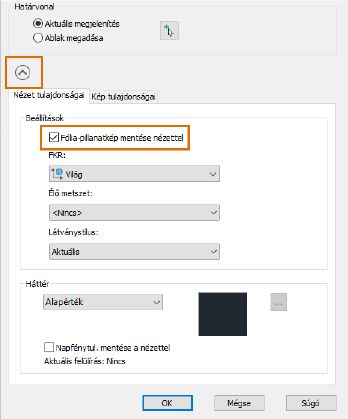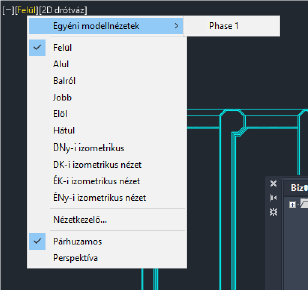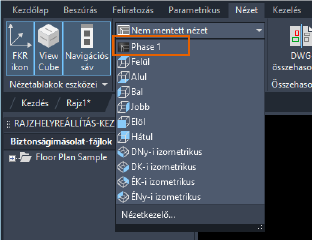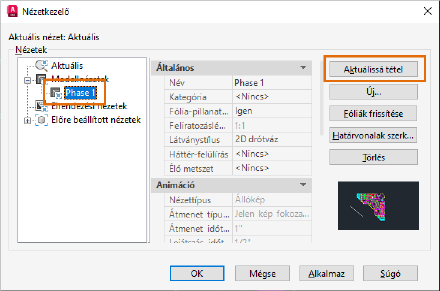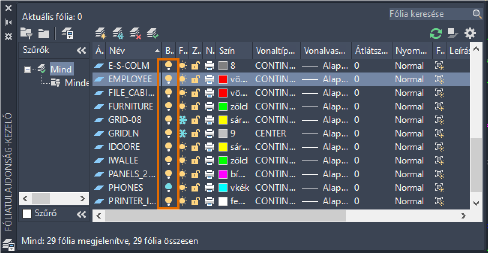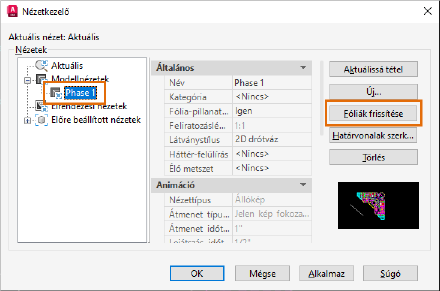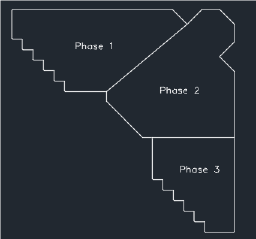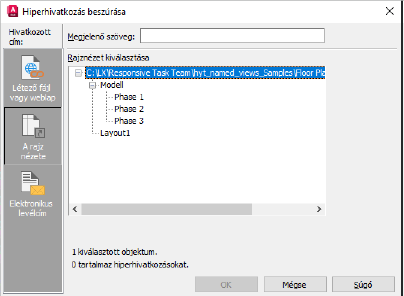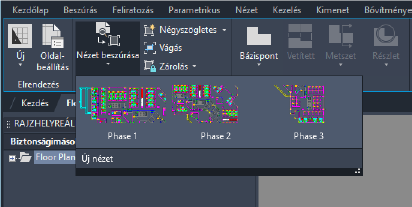AutoCAD tipp: elnevezett nézetek használata

Egy elnevezett nézet tartalmazhat egy adott nagyítást, pozíciót és tájolást, amelyet menthetünk és egyedi néven elnevezhetünk. Ezzel megkönnyítve, hogy bármikor visszatérhessünk a rajz egy megadott nézetéhez. Az elnevezett nézetek az aktuális fólia láthatósági beállításainak mentésére is használhatók. Ez a fóliaállapot mentéséhez hasonlóan működik. Valamint nagy segítséget jelenthet a nyomtatás során, ha elnevezett rajznézeteket használunk a tervlapok kialakításakor.
Extra tipp, ha a nyomtatáshoz nagyformátumú nyomtatót használ: sokszor nehéz megválni egy régi, jól bevált eszköztől, mert szívünkhöz nőtt. Ugyan kicsit lassú, esetleg nehezen nyomtatja ki a bonyolultabb rajzokat, csak a régi számítógéppel kommunikál, de még működik. Most eljött az idő a továbblépéshez, mert már a tintapatronok és nyomtatófejek gyártása is megszűnt ezekhez a régi Designjetekhez.
Ezek a nyomtatók az ezredforduló előtt jelentek meg és igen tartósnak bizonyultak. Viszont az akkori kor technológiai színvonalát képviselik. A HP már rég beszüntette a támogatásukat (driver, firmware). November 1-jével már a kellékanyagainak gyártását is leállította. Itt-ott még fellelhetők esetleg, amíg a kereskedelmi láncból ki nem fogynak, de aztán vége. Így előbb-utóbb cserére szorul majd a plotterük.
Az érintett nagyformátumú nyomtatók:
- Designjet 100 sorozat (100, 110, 110 Plus, 111)
- Designjet 500/800 sorozat (500, 500 Plus, 510, 550, 800, 815, 820)
- Designjet 1000 sorozat (1050, 1055)
- Designjet 4000 sorozat (4000, 4020, 4500, 4520)
- Designjet 5500
Az utód megtalálásaban szívesen állunk rendelkezésre tanácsokkal, ajánlatokkal.
A raktáron levő Designjeteket 1-2 nap alatt kiszállíthatjuk! Ha a kiválasztott Designjet éppen kifogyott volna, 10-14 nap alatt beszerezzük.
Elnevezett nézetek létrehozása
Ennek a kipróbáláshoz használhatjuk bármelyik rajzunkat. Pékdaként használjuk az egyik mintarajzot. Legyen ez a Floor Plan Sample.DWG nevű mintafájl, amely az alábbi helyen látható.
C:\Program Files\Autodesk\AutoCAD {kiadás}\Sample\Database Connectivity
A mintarajzot másoljuk át és mentsük, hogy biztosan rendelkezzen írási hozzáféréssel.
- Győződjünk meg arról, hogy a modelltérben vagyunk.
- Közelítsünk rá a rajznak arra a területére, amelyet elnevezett nézetként szeretnénk menteni.
- Állítsuk be a fóliák láthatóságát úgy, ahogyan az elnevezett nézettel szeretnénk tárolni.
Ebben a példában kikapcsoltuk az EMPLOYEE és a PHONES fóliákat.
- Kattintsunk a következőre: Nézet lap > Elnevezett nézetek panel > Új nézet.
Megnyílik az Új nézet/kép tulajdonságai párbeszédpanel.
Megjegyzés: Az AutoCAD LT szoftverben az Új nézet párbeszédpanel nyílik meg. A használt beállítások megegyeznek.
Adjuk meg a nézet nevét.
- Mivel ráközelítettünk a területre, az Aktuális megjelenítés lehetőséget hagyjuk kiválasztva, de az Ablak megadása lehetőségre kattintva ideiglenesen be is zárhatjuk a párbeszédpanelt, és megadhatunk egy területet.
- Bontsuk ki a párbeszédpanelt, és győződjünk meg arról, hogy a Fólia-pillanatkép mentése nézettel lehetőség van kiválasztva.
- Ez a beállítás az elnevezett nézettel együtt menti és állítja vissza a fólia láthatósági beállításait. Az elnevezett nézet részeként mentett fólialáthatósági beállítások tartalmazzák az aktuális Be/Ki és Olvasztás/Fagyasztás beállításokat, de a Zárolt/Feloldott beállításokat nem.
- Kattintsunk az OK gombra.
Elnevezett nézet visszaállítása
Annak megállapításához, hogy valóban megtörténik-e a nézet és a fólialáthatósági beállítások visszaállítása, a nézet visszaállítása előtt zoomoljunk úgy, hogy az egész rajz látszódjon, és kapcsoljuk be az összes fóliát. A nézet visszaállításához tegyük a következők valamelyikét:
- A Nézetablak-vezérlők területen, a Nézetvezérlők legördülő listában válasszuk az Egyéni modellnézetek > nézet neve lehetőséget. (Csak az AutoCAD programban).
- Kattintsunk a következőre: Nézet lap > Elnevezett nézetek panel > Nézet visszaállítása legördülő lista > válassza ki a nézet nevét.
- Kattintsunk a következőre: Nézet lap > Elnevezett nézetek panel > Nézetkezelő.
- Válasszuk ki a nézet nevét, kattintsunk az Aktuálissá tétel elemre, majd kattintsunk az OK gombra.
Megjegyzés: A Nézetkezelő segítségével törölhetjük a már nem szükséges elnevezett nézeteket.
Elnevezett nézet fólialáthatósági beállításainak frissítés
Az elnevezett nézet visszaállításakor a fólialáthatósági beállításokat is visszaállíthatjuk. Ez a lehetőség az elnevezett nézet létrehozásakor ki van választva. Előfordulhat azonban, hogy további fóliákat adunk hozzá, vagy szeretnénk módosítani néhány olyan fólia láthatóságát, amelyeket az elnevezett nézettel együtt mentettünk. Az alábbi lépésekkel módosíthatjuk az elnevezett nézettel mentett fóliák láthatóságát.
- Állítsuk vissza azt a nézetet, amelynek hozzárendelt fólialáthatósági beállításait módosítani szeretnénk.
- Kattintsunk a Kezdőlap > Fóliák panel > Fóliatulajdonságok lehetőségre.
Csak azokat a fóliákat módosítsuk, amelyek eltérnek az elnevezett nézet beállításaitól. A fóliákat be- és kikapcsolhatjuk, lefagyaszthatjuk és felolvaszthatjuk. Ebben a példában újból bekapcsoltuk az EMPLOYEE fóliát.
Megjegyzés: Az elnevezett nézet nem tartalmazza a Zárolt/Feloldott beállítást.
- Kattintsunk a következőre: Nézet lap > Elnevezett nézetek panel > Nézetkezelő.
- Válasszuk ki a frissíteni kívánt nézet nevét.
- Kattintsunk a Fóliák frissítése elemre.
- Az aktuális fólialáthatósági beállítások mostantól kapcsolódnak az elnevezett nézethez, és visszaállnak, amikor az elnevezett nézetet aktuálisként állítjuk be.
Elnevezett nézetre mutató hiperhivatkozás
Miután létrehoztunk egy elnevezett nézetet, használhatunk hozzá hiperhivatkozást is, amely akár egy másik rajzból is képes megnyitni és megjeleníteni az elnevezett nézetet. Ez például az áttekintő helyszínrajzoknál lehet hasznos.
Megjegyzés: Papírtérbeli hiperhivatkozásból nem lehet visszaállítani egy elnevezett nézetet a modelltérben.
Ebben a példában létrehoztuk az alaprajz vázlatát, három területre osztottuk, és mindegyikhez hozzáadtunk egy-egy bekezdéses szöveg objektumot. Hozzáadjuk a hiperhivatkozást a bekezdéses szöveghez.
Ezt bármilyen objektummal kipróbálhatjuk, és létrehozhatunk egy hiperhivatkozást a meglévő elnevezett nézethez.
- Kattintsunk a Beszúrás lap > Adat panel > Hiperhivatkozás elemre.
- Válasszuk ki az objektumot a hiperhivatkozáshoz. Ebben a példában a Phase 1 bekezdéses szöveg objektumot választottuk ki.
- A Hiperhivatkozás beszúrása párbeszédpanelen, a Hivatkozott cím területen kattintsunk A rajz nézete elemre.
- A nézet megtekintéséhez bontsuk ki a Modell csomópontot.
- Jelöljük ki azt a nézetet, amelyre hivatkozni akarunk.
- Kattintsunk az OK gombra.
- A hiperhivatkozás kipróbálásához mozgassuk a mutatót az objektum fölé, amelyhez hozzáadtuk a hiperhivatkozást, majd a Ctrl billentyűt lenyomva tartva kattintsunk.
Elnevezett nézet beszúrása egy elrendezésbe
Miután készítettünk egy elnevezett nézetet a modelltérben, a használatával létrehozhatunk egy nézetablakot egy elrendezésen.
- Váltsunk arra az elrendezésre, ahol létre szeretné hozni a nézetablakot. Vagy hozzunk létre egy elrendezést.
- Töröljük a nem kívánt nézetablakokat.
- Kattintsunk az Elrendezés lapra a szalagon, ha még nem aktív.
- Kattintsunk a Nézet beszúrása legördülő menüre az Elrendezési nézetablakok panelen.
- A rajzbeli elnevezett nézetek miniatűr képeit láthatjuk.
- Válasszunk egy nézetet, majd a nézetablak létrehozásához helyezzük el az elrendezésben.
Reméljük, hogy az AutoCAD számos funkciója, mobil és web applikációja meghozzák a kedvét ahhoz, hogy Ön és vállalata kihasználva az újabb és újabb tervezési technológiák előnyeit új szintre emeljék tervezési hatékonyságukat. Keresse kollégáinkat egy személyes konzultációra, hogy az iparágban jártas szakértőink támogatást nyújtsanak Önnek.
Vegyen részt az általunk nyújtott szakmai képzéseken, hogy a megszerzett tudást azonnal kamatoztatni tudja munkájában! Hamarosan induló intenzív alapozó és haladó tanfolyamainkról további információt ITT talál.
Legyen tagja Facebook közösségünknek vagy LinkedIn üzleti oldalunknak, csatlakozzon Youtube csatornánkhoz és iratkozzon fel Hírlevelünkre, hogy naprakész információt kapjon a legfrissebb Autodesk újdonságokról, promóciókról és szakmai blogjainkról.
Kapcsolattartó: