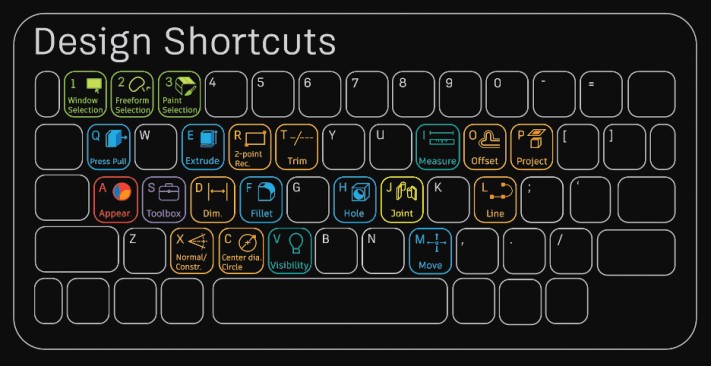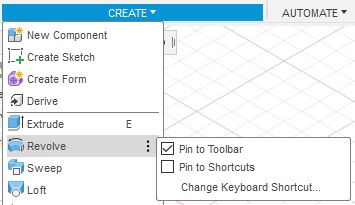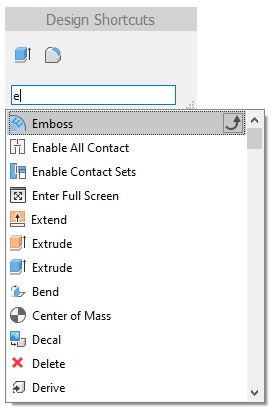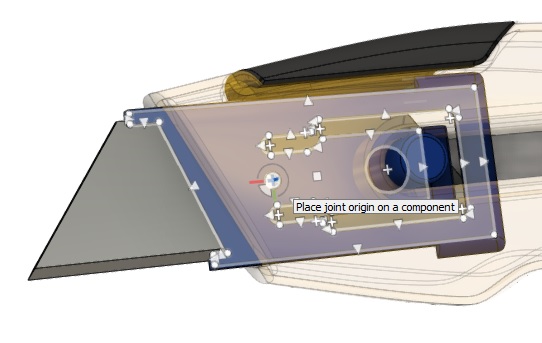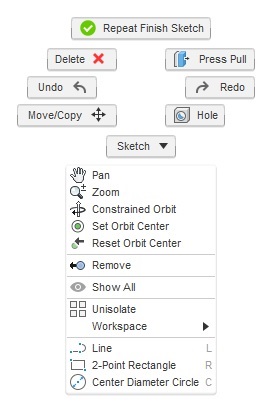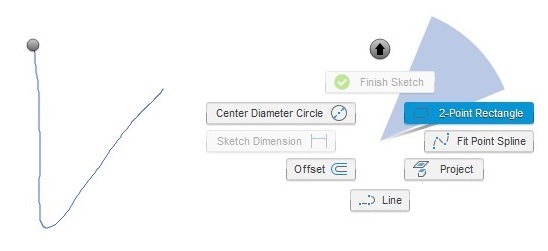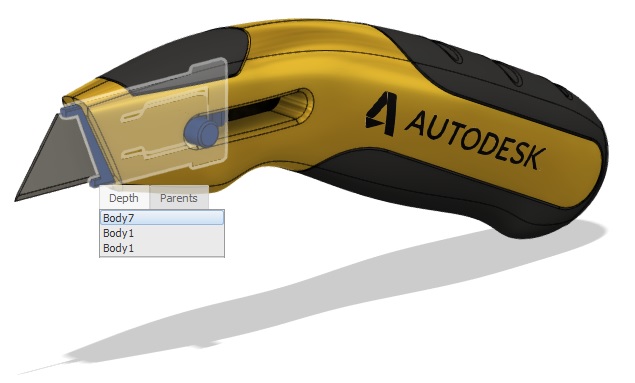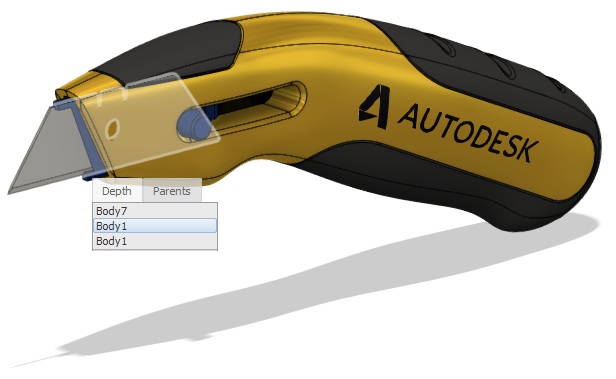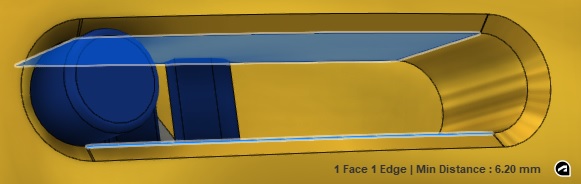Fusion 360 trükkök a szoftverhasználat gyorsítása érdekében
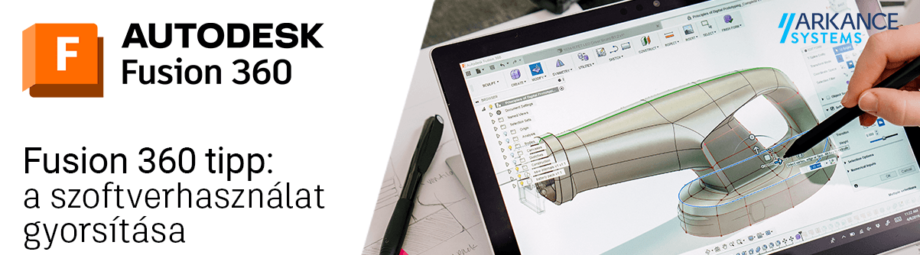
Rendhagyó módon ebben a cikkben nem a funkciókkal, a munkafolyamattal, a különböző lehetőségekkel foglalkozunk, hanem egész egyszerűen csak arra koncentrálunk, hogy a funkciók hogyan használhatók a legegyszerűbben, hogyan érhetők el a leggyorsabban. Végig vesszük, milyen eszközök állnak rendelkezésünkre a gyors és profi szoftverkezelés megvalósítására. Ezek közül természetesen meg kell említenünk a cikkben a triviális módszereket is, de biztosan lesz olyan is, amit még a tapasztal felhasználók sem ismertek.
Ha 3D egeret (3Dconnexion eszközöket) használunk, a bal kezünkkel az eszköz gombját mozgatva tudjuk pozícionálni, forgatni a modellt, illetve az eszköz funkcióbillentyűi segítségével közvetlenül indíthatunk parancsokat. Általában ebben az esetben a hagyományos billentyűzetet csak számok vagy szöveg bevitelére használjuk. Igazán jól működő munkafolyamat, a 3D egér használatával egyszerre tudjuk a modellt forgatni és nagyítani, ez a hagyományos módszerrel csak külön lépésekben oldható meg. Az eszköz bővebb alkalmazásáról korábbi cikkünkben olvashat.
Ha nem használunk 3D egeret, akkor sokkal fontosabb szerep jut a billentyűzetnek és a hagyományos egérnek, a cikk folytatásában erre a két eszközre fókuszálunk.
Gyorsbillentyűk
A gyorsbillentyűk használatával valóban felgyorsítjuk a munkafolyamatot, a menürendszerben történő keresgélés és kiválasztás helyett egy mozdulattal indíthatjuk az adott parancsot. A leggyakoribb parancsok gyorsbillentyűi látszanak, ezek az alapbeállítások természetesen változtathatóak, illetve tetszés szerint bármely parancshoz lehet gyorsbillentyűt definiálni.
Saját gyorsbillentyűk definiálása
Ha egy kicsit megfigyeljük a menürendszert, akkor láthatjuk, hogy a gyakori parancsok mellett megjelenik egy betű is, ami a gyorsbillentyűt jelöli, a képen az Extrude parancs mellett például láthatjuk az „E” gyorsbillentyűt. A menüben, ha a parancs neve melletti 3 pontra kattintunk lehetőségünk nyílik új gyorsbillentyűk definiálására vagy a meglévő módosítására a „Change Keyboard Shortcut…” menüpontra kattintva.
Az „S” gyorsbillentyűről érdemes pár szót ejteni, mert ezt kevesen használják, viszont egy nagyon hasznos eszközt aktiválhatunk vele. Hatására megjelenik a „Design Shortcuts” menü, melynek két funkciója van, egyrészt saját parancsikonokat helyezhetünk itt el, melyet a fenti ábrán látható „Pin to Shortcuts” bejelölésével érhetünk el bármely parancsra vonatkozóan. Majd miután itt elhelyeztük a kedvenc parancsainkat innen gyorsabban elérhetővé válnak a modellezés során.
A másik funkció, hogy begépelhetjük a keresett parancs nevét és így aktiválhatjuk az adott parancsot, hasonlóan, mint AutoCAD-ben, de pár betű megadása után a megjelenő menüből is kiválaszthatjuk a keresett funkciót.
Speciális billentyűk, billentyű kombinációk
Shift és egér billentyűk
A legalapvetőbb billentyű kombináció a Shift-et és az egérgörgőt nyomva tartva az egér mozgatásával tudjuk forgatni a modellt (Free Orbit). Természetesen, ha valaki másik kombinációt szokott meg erre az alapvető funkcióra a „Preferences” alatt ez átállítható.
A forgatáshoz hozzátartozik, hogy a forgatási középpontot is definiálni lehet, ezt a Shift-et nyomva tartva, az egér görgővel a modellen tetszőleges helyre kattintva érhetjük el. Majd az előbb említett módon forgatva a modellt, már az általunk megadott középpont körül fog forogni.
Ugyanez a kombináció Shift nélkül (egérgörgőt nyomva tartva és az egeret mozgatva), pedig a modell mozgatására szolgál (Pam), a görgővel nagyítunk, kicsinyítünk (Zoom). Az egérgörgőn duplaklikk a „Zoom all” funkciót aktiválja.
Ctrl billentyű
Vázlatkörnyezetben a 2d-s geometriák rajzolásakor a szoftver automatikusan a meglévő elemekhez kényszerezi az új geometriákat, ez sokszor zavaró lehet, ebben az esetben, ha a Ctrl billentyűt nyomva tartjuk, a program figyelmen kívül hagyja a meglévő geometriákat.
Összeállításkörnyezetben alkatrészek összekapcsolásánál kapcsolódó pontokat „joint origin” kell kijelölnünk a modellek adott felületén. A csatlakozó pontok kijelölése gyakran nehezen megy, mert az aktuális felület könnyen átvált a szomszédos felületre, így nem a megfelelő irányból lenne illesztve a csatlakozó pont, vagy takarásban van az alkatrész azon része, ahová a csatlakozást illeszteni szeretnének. Ha az egér kurzort az adott felületre visszük és ezt követően nyomva tartjuk a Ctrl billentyűt, akkor már az így „megfogott” felületről nem „ugrik” le a csatlakozó pont és könnyebb kiválasztani a megfelelő helyet. (fenti ábra)
Természetesen a kijelöléseknél a hagyományos módon alkalmazható plusz elemek hozzáadásához, illetve elvételéhez, valami a Ctrl+C / Ctrl+V funkciók is működnek, ha több modell van nyitva, a Ctrl+Tab kombinációval válthatunk köztük, ezekben az esetekben a Ctrl alkalmazása megegyezik az összes többi szoftverben megszokott alkalmazással.
Mouse Gesture
A jobb egérgombot nyomva tartva speciális egérmozgatással parancsok magadására nyílik lehetőségünk, kicsit hasonlít a használata a gyorsbillentyűkhöz.
Néhány példa:
- Jobb egérgombot nyomva tartva felefelé mozgatás: utolsó parancs ismétlése
- Jobb egérgombot nyomva tartva balra mozgatás: „Undo” parancs, utolsó művelet visszavonása
- Jobb egérgombot nyomva tartva jobbra mozgatás: „Redo” parancs, utolsó visszavonás visszavonása
- Jobb egérgombot nyomva tartva jobbra mozgatás, ha parancsban vagyunk: „OK” művelet, a parancs befejezése
- Jobb egérgombot nyomva tartva balra mozgatás, ha parancsban vagyunk: „Cancel” a mégse funkció alkalmazása
Ez a funkció szoros összefüggésben áll a jobbklikkel megjelenő radiális menü használatával, a szoftver a „Mouse Gesture” alkalmazásával (jobb egérgomb nyomva tartva + egérmozgatás), mindig azt a parancsot hajtja végre a szoftver, amelyik a menüben abban az irányban helyezkedik el, amerre az egeret mozgatjuk.
A fenti ábrán láthatjuk, hogy a legfelül az utolsó parancs ismétlése helyezkedik el, tehát ha a felfelé mozgatjuk az egeret, miközben a nyomva tartjuk a jobb egér gombot, ez a parancs fog aktiválódni.
Mouse Gesture vázlatkörnyezetben
A vázlatkörnyezetben is lehetőségünk van egérmozdulatokkal történő parancsmegadásra, itt minden esetben egy lefelé mozdulattal kell kezdeni, majd az előzőhöz hasonlóan bármely irányban mozdíthatjuk az egeret. A lenti árba a 2 ponttal történő négyzet rajzolásának aktiválását mutatja.
Duplaklikk
A modellek geometriai elemeire (felületek, élek, pontok) kattintva általában azok kijelölése valósul meg. Ha duplaklikkel tesszük ugyanezt szintén kijelölést hajtunk végre, csak eggyel magasabb szinten. Például vázlat módban, ha egy vonallánc egyik elemére kattintunk, akkor az adott vonal kerül kiválasztásra, ha duplaklikkel kattintunk ugyanide, akkor a teljes vonallánc lesz kiválasztva. Ez igaz akkor is, ha például egy összeállításban az alkatrész kiválasztás aktív, szimpla klikkel csak az adott alkatrész, dupla klikkel az alkatrészt tartalmazó összeállítás kerül kiválasztásra.
Bal egérgomb nyomva tartva
Ez a trükk is még az előző témakörhöz tartozik, azaz az elemek kiválasztásához. Akkor kell ezt a módszert alkalmazni, amikor olyan elemet szeretnénk kiválasztani, ami takarásban van. Ahelyett, hogy addig forgatnánk a modellt, amíg rá nem látunk az adott elemre (már, ha ez egyáltalán lehetséges), elegendő csak hosszan nyomva tartani a bal egérgombot, ekkor megjelenik egy kis menü, aminek a segítségével ki tudjuk választani a szükséges geometriai elemet. A fenti képen láthatjuk, hogy tetszőleges helyen a bal egérgombot nyomva tartva megjelenik egy menü, melynek az első eleme a külső alkatrészt (ez ebben az esetben egy test, a „Body7”), a második menüpont pedig a „Body1” a belső alkatrész kiválasztását tesz lehetővé (lenti kép)
Mérés
A modelleken történő méréshez a „Mesure” parancsot használjuk, viszont az esetek nagy részében felesleges elindítani ezt a parancsot, ugyanis a képernyő jobb alsó sarkában megjelenik az összes olyan méret, ami az aktuális kijelölés szerint értelmezhető.
A fenti képen láthatjuk, hogy egy felület és egy él került kijelölésre, a képernyő jobb alsó sarkában automatikusan megjelenik a köztük lévő távolság, ami ebben az esetben 6.2 mm.
Próbálja ki a fenti megoldásokat és jelezze facebook posztunkban, hogy mire jutott!
Töltse le a Fusion 360 ingyenes, 30 napos próbaverzióját!
Az integrált CAD, CAM, CAE és PCB szoftver összes képességéhez és funkciójához hozzáférhet.
Ismerje meg az automatizált programozás és hatékony megmunkálás eszközét! Keresse kollégáinkat egy személyes konzultációra, hogy az iparágban jártas szakértőink támogatást nyújtsanak vállalata számára.
Vegyen részt az általunk nyújtott szakmai képzéseken, hogy a megszerzett tudást azonnal kamatoztatni tudja munkájában!
Hamarosan induló intenzív alapozó és haladó tanfolyamainkról további információt ITT talál. Képzéseink szilárd alapokat biztosítanak Fusion 360 szoftverrel való tervezéshez, illetve megmunkálástervezéshez.
Legyen tagja Facebook közösségünknek vagy LinkedIn üzleti oldalunknak, csatlakozzon Youtube csatornánkhoz és iratkozzon fel Hírlevelünkre, hogy naprakész információt kapjon a legfrissebb Autodesk újdonságokról, promóciókról és szakmai blogjainkról.
Kapcsolattartó: