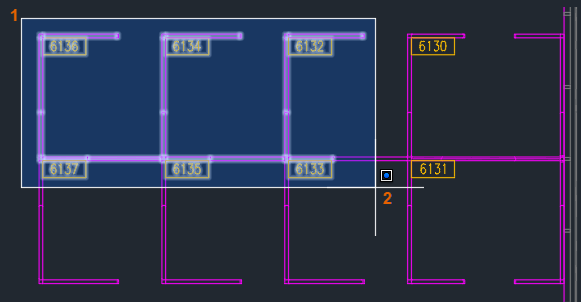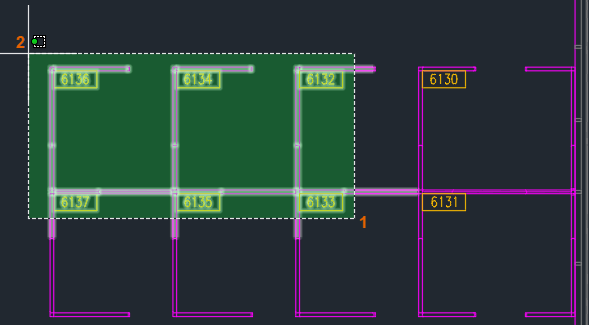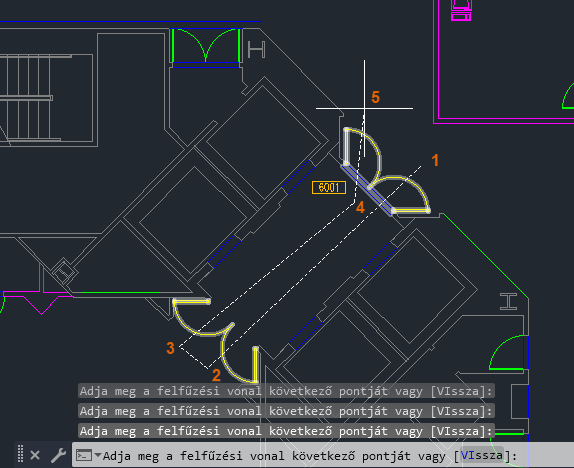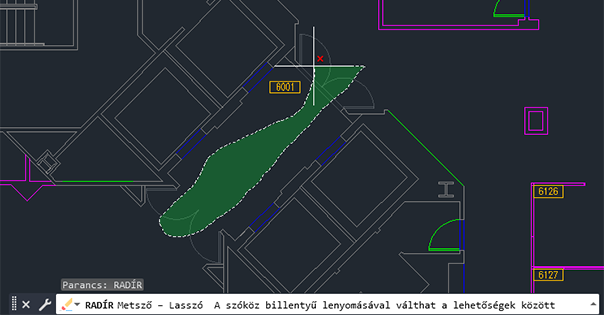AutoCAD tipp: kijelölés lehetőségei

Az objektumok kiválasztása az AutoCAD használatának nagy részét teszi ki. Első ránézésre egyszerűnek tűnik, csak egy objektumra kell kattintani, vagy több objektum köré ablakot rajzolni.
Amint azonban a rajz kezd összetetté válni, más módszerek is elérhetők, amelyek megkönnyíthetik az objektumok kiválasztását. A kijelölést a Esc megnyomásával szüntetheti meg.
Megjegyzés: A videó feliratozást tartalmaz, de hanganyagot nem.
PICKFIRST és PICKADD rendszerváltozók
Mielőtt nekilátnánk, állítsunk be néhány rendszerváltozót, amelyekre később még lesz lesz.
A parancssorba írja be a PICKFIRST rendszerváltozót, majd adja meg az 1 értéket, hogy a parancsok elindítása előtt objektumokat választhasson.
A parancssorba írja be a PICKADD rendszerváltozót, majd adja meg a 2 értéket, hogy objektumokat adhasson a kiválasztási halmazokhoz.
Lehetőségek – ablak és poligon:
Ablak: kattintson egyszer, majd kattintson az első ponttól jobbra a négyszögletes ablak meghatározásához. Csak a négyszög által teljesen körbezárt objektumok lesznek kijelölve.
Metsző ablak: kattintson egyszer, majd kattintson az első ponttól balra a négyszögletes ablak meghatározásához. Az ablak által körbezárt és az ablakot metsző objektumok lesznek kijelölve. Figyelje meg, hogy a metsző ablak megjelenése különbözik a normál ablakos kijelöléstől.
Ablak poligon: kattintson egyszer az ablakos kijelölés megkezdéséhez. A parancssorba írja be az a karaktert az ablak poligonhoz. Folytassa a pontok megadását. Nem kell bezárnia a poligont. Az Enter megnyomásakor automatikusan bezárul. Az ablak poligon által körbezárt objektumok lesznek kijelölve.
Megjegyzés: A poligon lehet bármilyen alakú, de a poligon vonalai nem keresztezhetik egymást.
Metsző poligon: Kattintson egyszer egy ablakos kijelölés megkezdéséhez. Írja be a parancssortba az m karaktert a metsző poligonhoz. Folytassa a pontok megadását a képernyőn. A metsző poligon ablak által körbezárt és az ablakot metsző objektumok lesznek kijelölve.
Megjegyzés: Az előző kiválasztási halmazt újra felhasználhatja, miután törölte. Amikor a program objektumok kiválasztására kéri, írja be az e (Előző) karaktert, vagy nyomja le a Ctrl+Shift+L billentyűkombinációt az előző kiválasztási halmaz használatához.
Lehetőségek – felfűzés és szabadkézi kijelölés:
Felfűzés: parancs indítása nélkül kattintson egyszer egy üres területre a rajzon. Figyelje meg a parancssorban megjelenő lehetőségeket. Válassza az f (Felfűzés) lehetőséget. Adjon meg pontokat az ajtókon áthaladó felfűzés meghatározásához.
Szabadkézi kijelölés: szabadkézi kijelöléssel is kiválaszthatja az ajtókat. Szabadkézi kijelölés használatához az egérgombot lenyomva tartva húzza az egeret a szabadkézi kijelölés létrehozásához. Amikor felengedi a gombot, a szabadkézi kijelölés befejeződik.
Megjegyzés: Ha jobbra húz, ablakos szabadkézi kijelöléssel kezd.
A szabadkézi kijelölés három módot nyújt: ablak, metsző ablak vagy felfűzés. A szóköz billentyű lenyomásával léphet végig a szabadkézi módokon.
Kattintson egyszer a rajzra, és húzza a mutatót kissé balra. Figyelje meg, hogy a parancssor jelzi, hogy jelenleg metsző szabadkézi kijelölést használ, ami azt jelenti, hogy a szabadkézi kijelölés által metszett és a szabadkézi kijelölés által körbezárt elemek lesznek kijelölve.
Tartsa lenyomva az egérgombot, és nyomja le egyszer a szóköz billentyűt. Most ablakos szabadkézi kijelölést használ. Az ablakon belüli összes objektum ki lesz jelölve. Nyomja le ismét a szóköz billentyűt. A szabadkézi kijelölés felfűzéses szabadkézi kijelöléssé változik. A felfűzés által metszett összes objektum ki lesz jelölve. Nyomja le ismét a szóköz billentyűt, hogy visszatérjen a metsző szabadkézi kijelölés módra. A mutatót húzva válassza ki az ajtókat. Engedje fel az egérgombot. A kijelölés törléséhez nyomja le az Esc billentyűt.
Objektumok kijelölésére ezeken kívül számos további lehetőség is rendelkezésére áll. Ilyenek lehetnek a hasonló objektumok kijelölése, a gyors kijelölés vagy az ezekkel kapcsolatos rendszerváltozók. Ezek megismeréséhez keresse fel az AutoCAD web súgó idevonatkozó témakörét!
Reméljük, hogy az AutoCAD számos funkciója, mobil és web applikációja meghozzák a kedvét ahhoz, hogy Ön és vállalata kihasználva az újabb és újabb tervezési technológiák előnyeit új szintre emeljék tervezési hatékonyságukat. Keresse kollégáinkat egy személyes konzultációra, hogy az iparágban jártas szakértőink támogatást nyújtsanak Önnek.
Vegyen részt az általunk nyújtott szakmai képzéseken, hogy a megszerzett tudást azonnal kamatoztatni tudja munkájában! Hamarosan induló intenzív alapozó és haladó tanfolyamainkról további információt ITT talál.
Legyen tagja Facebook közösségünknek vagy LinkedIn üzleti oldalunknak, csatlakozzon Youtube csatornánkhoz és iratkozzon fel Hírlevelünkre, hogy naprakész információt kapjon a legfrissebb Autodesk újdonságokról, promóciókról és szakmai blogjainkról.
Kapcsolattartó: